Transitions
Adding transitions between two clips will help you create smoother videos that don't have sudden jumps between shots or audio files. Transitions can be applied at the beginning or at the end of a video or audio clip.
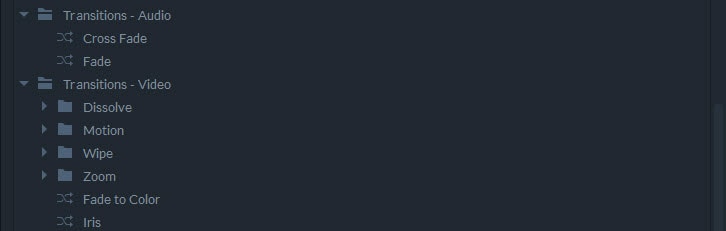
Audio Transitions
The Transitions-Audio folder in the Effects Panel offers a few transitions that can be used to mix two audio files seamlessly.
- Cross Fade – Reduces the audio level of a clip before the cut, and gradually increases the audio level of the clip after the cut.
- Fade – This transition can be applied to the beginning or the end of an audio clip. It either fades in from silence or fades out to silence.
Video Transitions
Dissolve
- Additive Dissolve – Makes the video brighter during a transition.
- Cross Dissolve – One of the most frequently used transitions in movie and video productions that is used for text, titles or passage of time transitions.
- Dither Dissolve – Pixelates the clips before and after the cut.
- Light Leak – Simulates the light leak effect during the transition. The properties of the Light Leak transition can be adjusted in the Controls Panel.
Motion
- Push – The video exits or enters the screen, as if it is being pushed. The direction and the amount of motion blur that is applied during the transition can be selected in the Controls Panel.
- Slide – Videos slide in or out of the frame. The transition's properties can be adjusted in the Controls Panel.
- Split – A video is split in halves that move in opposite directions. Reverse, Border Radius Direction, and Motion Blur settings are available in the Controls Panel.
Wipe
- Clock Wipe – The video preceding the cut will be wiped in the direction of the clock. The transition's properties can be adjusted from the Controls Panel.
- Linear Wipe – As the transition's name suggests, the video will be wiped linearly. The Feather and Direction properties can be adjusted in the Controls Panel.
- Radial Wipe – Introduces a semi-circular movement at the end of one clip and at the beginning of the other. Corner, Reverse and Motion Blur properties are available.
Zoom
- Cross Zoom – Zooms in on a few of the last frames of the ending video clip and zooms out of the first few frames of the clip that starts. The zoom levels and the amount of motion blur can be changed in the Controls Panel.
- Zoom – Video clips will be zoomed in or out of the screen. Direction or Border Radius are among the properties that can be fine-tuned from the Controls Panel.
Fade to Color
The video fades in and fades out of the color of your choosing. The color property in the Controls Panel enables you to select the color.
Iris
The videos end and start with the expansion or shrinking of the iris shape. A number of transition properties are available in the Controls Panel.
- Shape – Lets you choose from a number of geometric shapes like triangle or octagon.
- Rotation – Rotates the selected iris shape.
- Curvature – Changes the curve of the shape
- Pinch - Enables you to rearrange the shape's points.
- Shift – Shifts the iris in the clockwise or counterclockwise direction.
- Direction – Alters the direction of the transition.