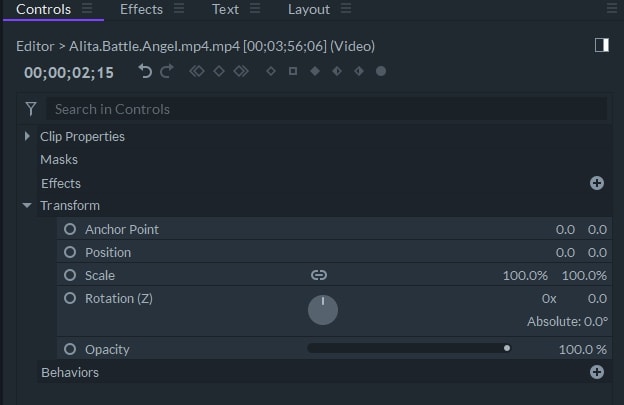Creating Text and Titles
Here's how to add text and titles in FilmoraPro:
Creating a New Text Layer
Text characteristics like font and color are changed in the Text menu, but Text must be created inside the Viewer using the Text tool.
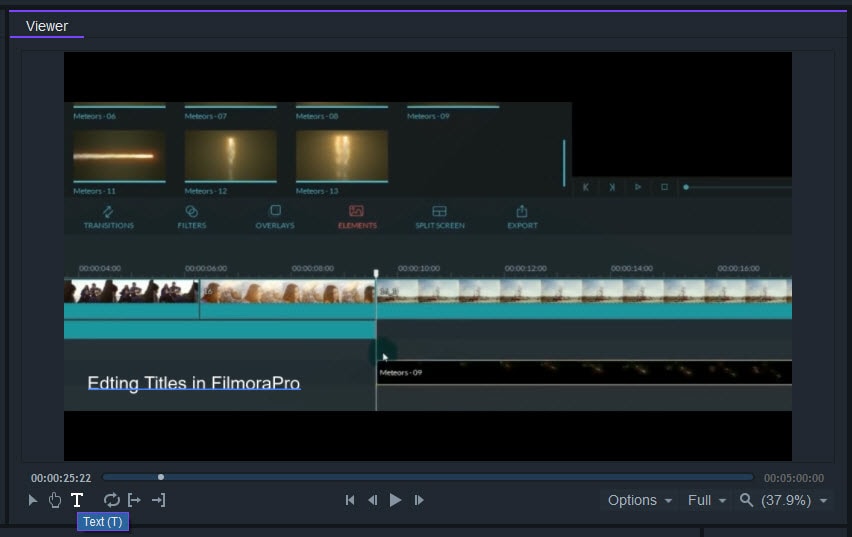
The icon for the text tool looks like a 'T' and is located underneath the Viewer. Click on it to transform your cursor into the text tool, and then click on the area of the viewer where you want to start typing.
Your new text layer will show up in a new track in your timeline.
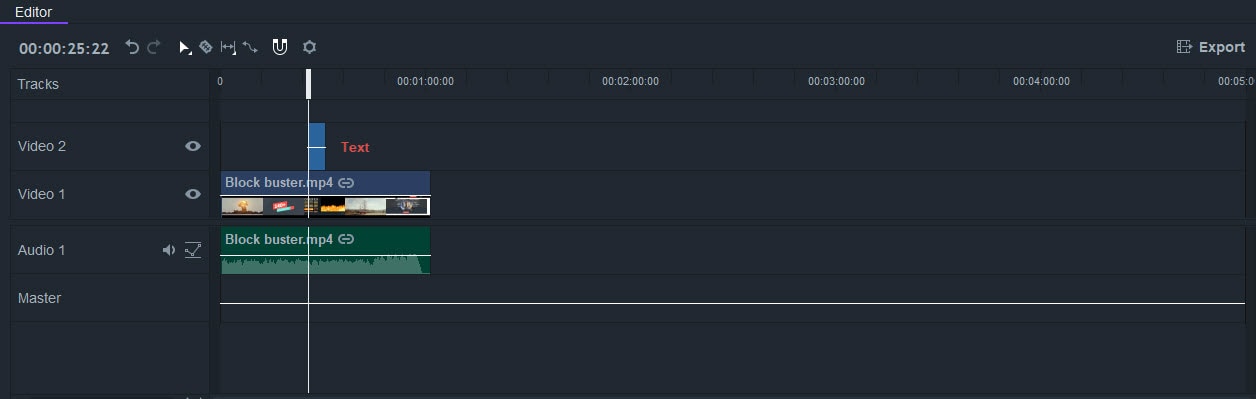
Importing Titles
FilmoraPro has a variety of pre-built titles you can import via the Media panel.
Click on Titles to see a list of the text styles. Click on the one you want and click 'Import' to add it to the Media panel. From there you can drag it into the timeline.
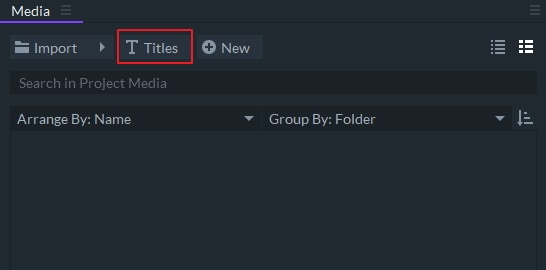
Editing Text
You must have your text highlighted in the Viewer in order to change its characteristics.
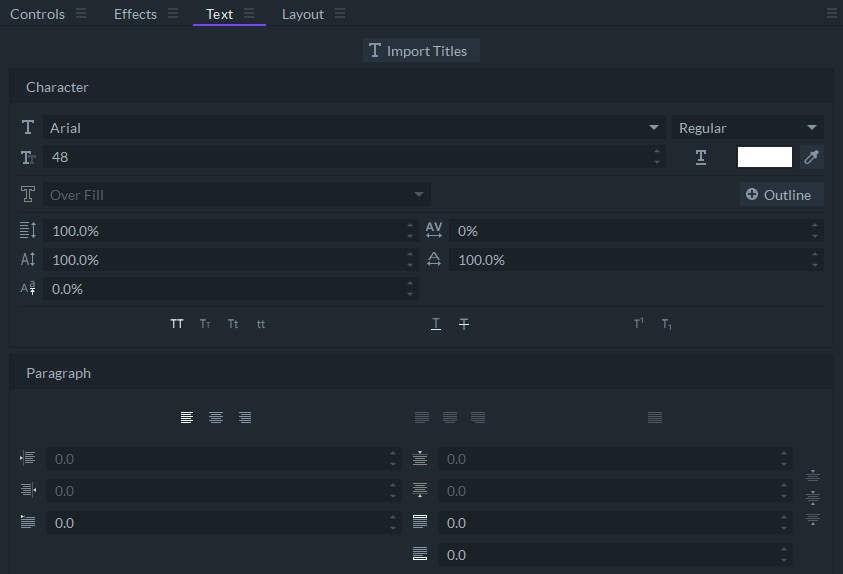
- To change what your text says: select the text tool using the 'T' icon and click into your text field to start editing.
- To change your text style: find settings you can use to change the font, size, spacing, and color of your text in the Text menu.
- To add a border to your text: increase the value of the 'Stroke Width' (the icon looks like a hollow 'T').
- To make either your text or its border transparent, click on the checkered icon next to the eyedropper tool associated with either text color or border color.
- To add an outline to your text: click on the +Outline button. If you’re editing existing text and not choosing settings for new text, make sure your text is highlighted. You can add as many outlines as you want by clicking the +Outline button multiple times. You can choose colors for your outlines by clicking the colored square next to the eyedropper. Click the x on the right of the eyedropper to delete an outline.
- To change baseline of text: use the setting indicated in the image below to raise or lower the text from its original position.
Here’s an example:
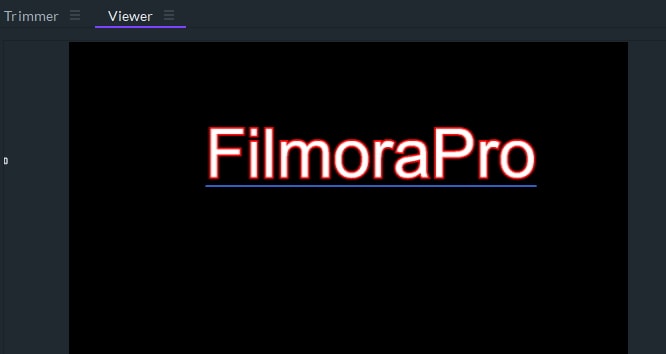
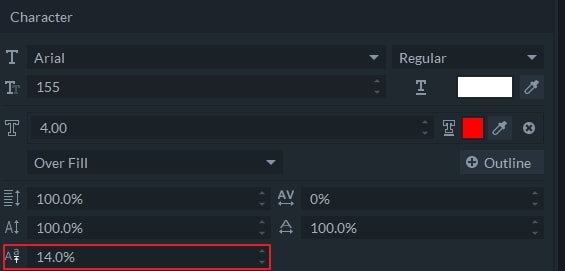
More Text Options
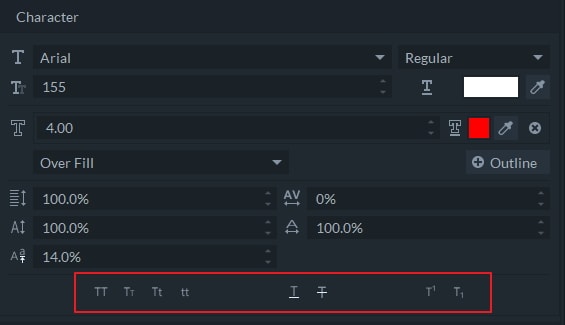
TT: Change your text to all capital letters.
 : Change your lower case letters to small capital letters.
: Change your lower case letters to small capital letters.
Tt: Start case. The first letter of each word is capitalized.
tt: Change your text to all lowercase letters.
T: Add an underline to your text.
T: Add a strikethrough line to your text.
T1: Superscript. Create text that is smaller and raised, as when adding the ‘st’ to 1st
T₁: Subscript. Create text that is smaller and hangs below your other text, as with the 2 in H₂0.
Animating Text
There are two ways to animate text in FilmoraPro:
- Using Animation Effects
Find the Animation folder in the Effects panel and drag the animation you want to apply onto your Text layer in the timeline. You can adjust the properties of the animation from the Controls panel.
- Using Keyframes
Select your text in the timeline and open the Controls panel. From here you can animate your text using keyframes.
The list of properties under Controls > Transform all have grey circles next to them. To turn on keyframing for a property, click on its circle to turn it white and set your first keyframe.
Throughout the duration of your text layer you can continue putting new values next to properties that have keyframing turned on. Every time you change the value next to a property with a white circle, a new keyframe will be set. Your text will move, grow, rotate, or fade between keyframes with different values.