Masking
Masking refers to concealing parts of a layer (generally a video clip or image and any effects that have been applied to it).
This technique is used to create a matte, which controls what is revealed and what is hidden.
Creating Masks
The mask tools are located in the bottom left corner of the Viewer panel. The buttons, in order from left to right, are Freehand Mask / Edit Points Tool; Rectangle Mask Tool; Ellipse Mask Tool.
Tip: Double-clicking the Rectangle Mask and Ellipse Mask buttons will add a fullscreen mask shape to the selected clip.
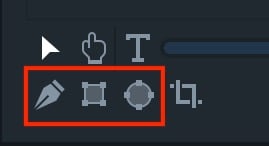
- Ellipse and Rectangle Masks, as the names suggest, will help you draw a circular/elliptical mask or a square/rectangular mask respectively. Click on the tool you want to use and drag it to the viewer. When you release the mouse, the shape will be set.
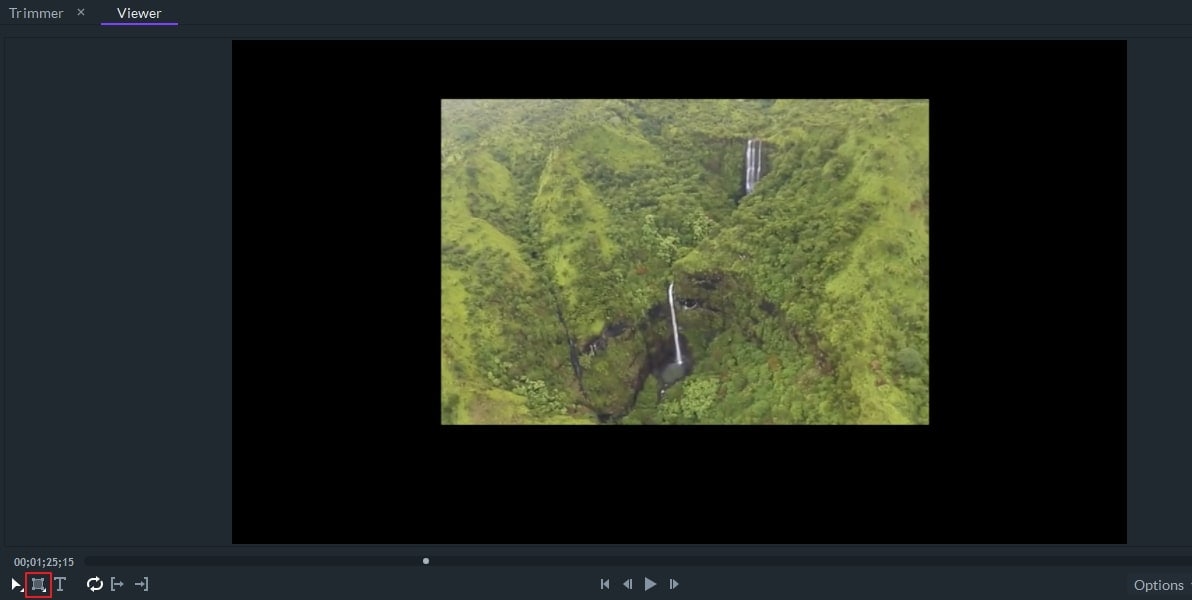
Hold the Shift key to create a perfect circle or square mask. And with the Alt key (on Mac), you can centre the mask.
- With the Freehand Mask tool, you can create mask shapes other than rectangles or circles/ellipses.
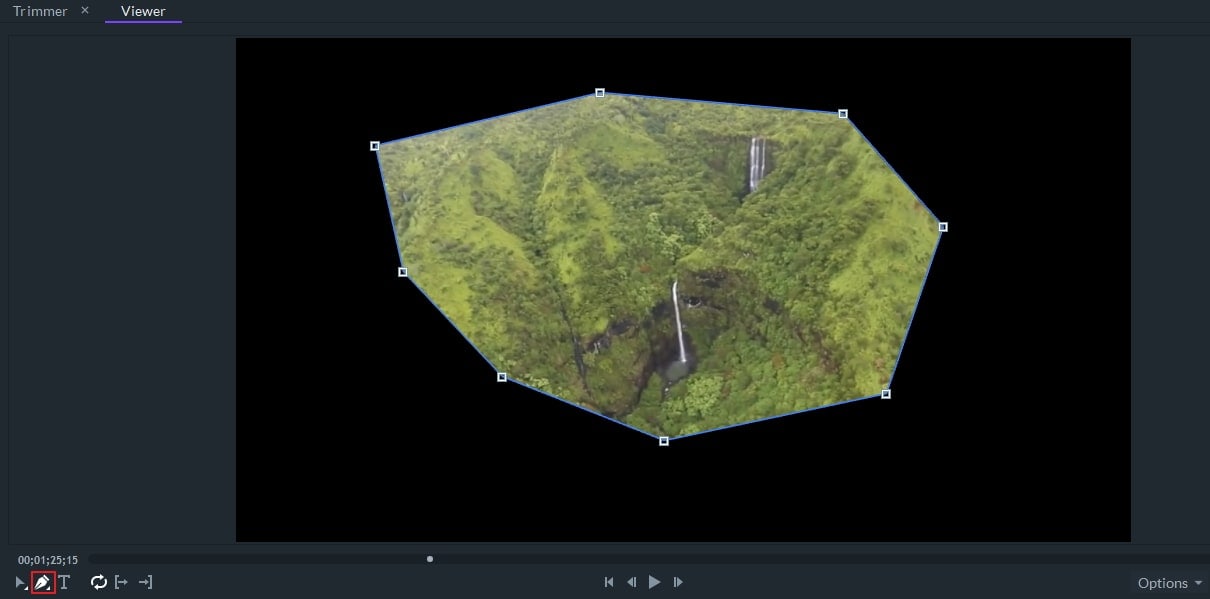
Select the tool and click on the viewer to draw the points of your shape. Lines will be created between the points. You can drag lines to curve them.
You can use the extension handles to adjust the lines and points. You can also modify points my right clicking on them and choosing from these options.
Make Curved Locked: Good for making curves smoother. Adjusting one extension handle will adjust the other simultaneously.
Make Curved Unlocked: Good for making sharp corners while keeping your lines curved. You will be able to adjust the handles separately.

Make Linear: Creates an angled corner with straight lines on either side.
Close your freehand mask to activate it. To close your mask, click on the first point you created. The mask will close and activate, so long as it has at least three points.
Editing Masks
You can customize and edit the masks you create in two ways:
Via Freehand Shape Tool – Use this to make adjustments to your mask’s shape. You will be shown all of the available mask shape points. To access this tool, first select your mask in the Controls panel.
Via Selection Tool – Use this to adjust your mask as you would a layer in your project. You can adjust the scale and position without altering the shape. To access this tool, first select your mask in the Controls panel.
Editing Shape
To edit your mask’s shape, use the Freehand Shape tool. Here’s how:
Click on the individual points and drag them to change your shape. To change the curvature, curved points have additional Bezier controls.
To add a new linear point, click on a line. To add a new curved point, click and drag a line.
To edit multiple points, first select them. A box will surround the selected points.
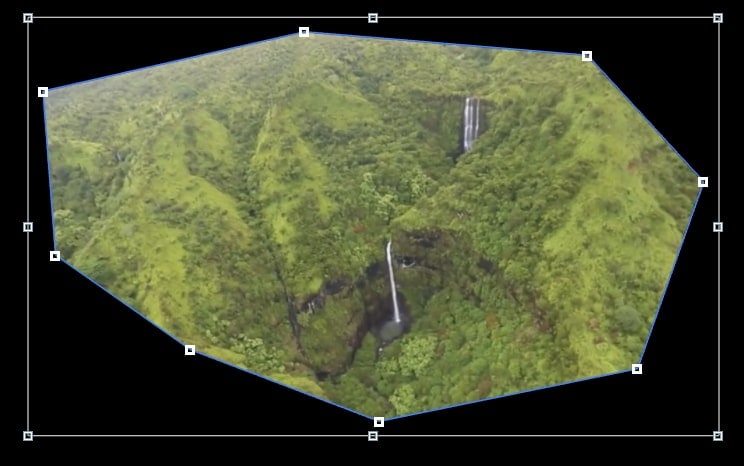
- If you want to scale the selected points uniformly, drag any corner.
- If you hold down the Shift key it will override the aspect ratio lock.
- Hold down the Ctrl (Command on Mac) key to scale the selected points uniformly from the opposite corners.
- Press and hold Shift + Ctrl (Shift + Command for Mac) for freeform scaling.
- Hold down the Alt (Opt for Mac) key and drag a corner to rotate the selected points.
For more options, right click on the selected points. You’ll see a menu with these options:
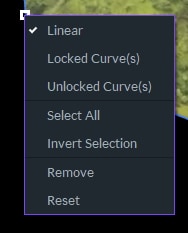
- Select All - select every point in the mask.
- Invert Selection - the selected points will be de-selected and all the unselected points will be selected.
- Reset - restore the mask as its original shape.
Transforming the Shape
Use the Select tool in the Viewer panel to adjust the scale and position of your mask. Start by selecting your mask in the Controls panel.
You will see bounding boxes around the shape of your mask in the viewer panel. Use these to scale or position the shape without changing the shape itself. You can also reposition the mask by clicking and dragging it.
Hold down the Shift key and start dragging the mask to reposition the anchor point. Note: if you drag any corner, it will uniformly scale the selected points from the anchor point.
Animating Masks
You can animate the Position, Scale, and Rotation properties of your mask (if you have the Path property’s keyframes enabled) to change over time using animation keyframes.
Keyframing individual mask points is not possible. You can learn more about animation on the Keyframes page.
Mask Properties
These properties can be modified in the Control panel or in the timeline.
Inverted: Switch whether the mask is the area inside or outside of your shape.
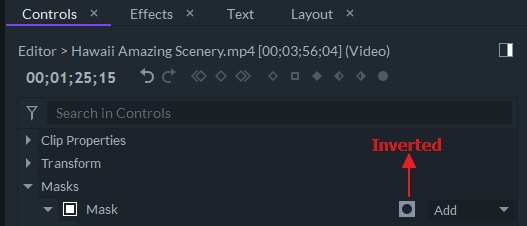
Blend: Lets you blend the multiple mask shapes together.
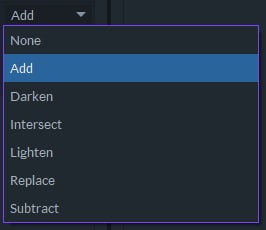
Shape:
- Expansion – Expand or contract the mask without changing the shape or position
- Feather – You can feather in three ways: from inside your shape, outside your shape, or both.
- Feather Strength – Create a softer edge with a stronger feather.
- Roundness – Change a linear shape to a curved shape without modifying the points.
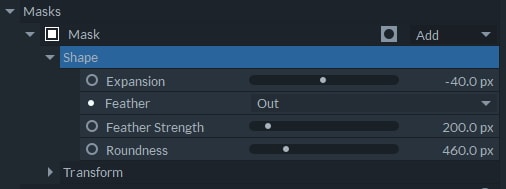
Transform:
- Path – If you enable the keyframing for this property you can animate the mask shape over time.
- Opacity – Adjustments your mask’s transparency.
- Anchor Point – Set the mask’s anchor point. The mask’s center is 0, 0.
- Position – Move the mask along the X and Y axes.
- Scale – Increase or decrease the size of the mask. You can unlink the X and Y axes using the chain icon.
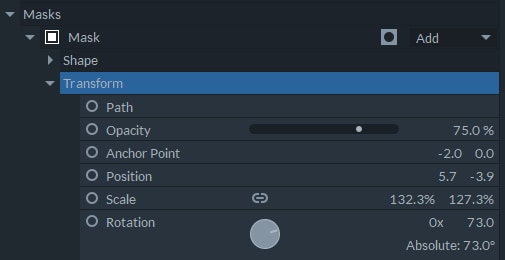
Rotation – Rotate the mask around it’s anchor point. The rotation is expressed in a number of turns and degrees.