Controls Panel
The Controls Panel shows you all the Properties related to a selected video clip and allows you to alter them.
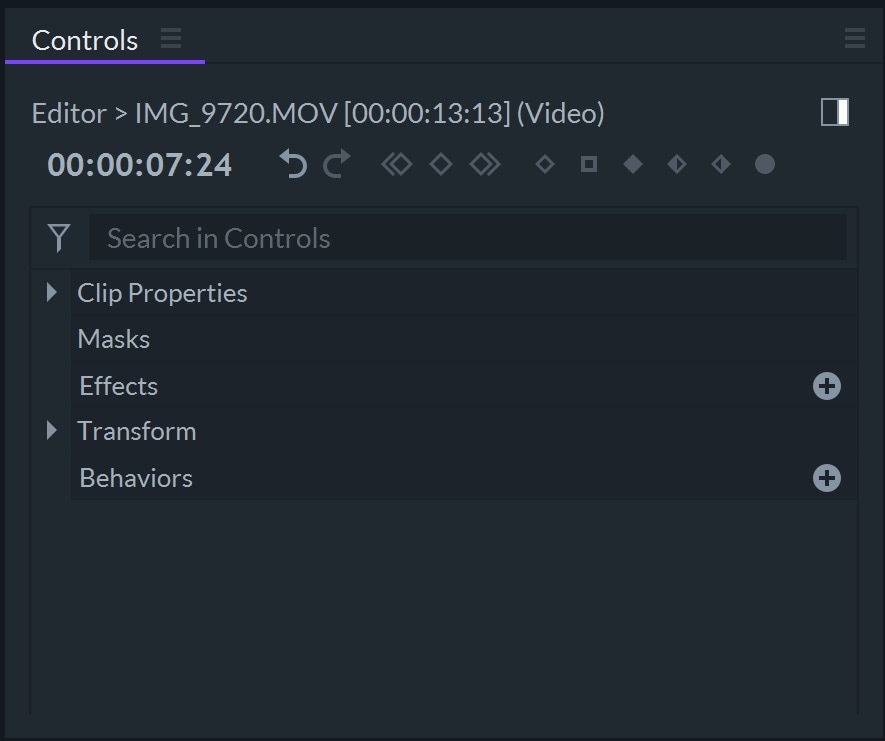
Properties are organized in property groups that for quick access. The Transform property group, for example, contains Position and Scale properties you can use to adjust the placement of the clip.
Adjusting Properties
Next to the various properties in the Controls Panel you'll see checkboxes, sliders, direct values, rotation wheels, or drop down menus. Use these to edit the properties of your clips.
Inserting New Values:
Some properties are quantified through numeric values and they can be adjusted by inserting a new value in the appropriate box. All values in FilmoraPro's Controls Panel can be changed directly in the following ways:
- Click on the property you'd like to alter and type the new value into the appropriate box. Use the Enter key to confirm your adjustments or the Tab key to confirm the inserted value and move to the next value box.
- Place the cursor over the box that contains the value you'd like to change. Click and drag the mouse either left or right to assign a new value to that property.
- The Ctrl key (PC) and the Cmd key (Mac) can sometimes be used to switch between positive and negative values. This will not work for some properties which can only have positive values.
Position Value

The Position property can be adjusted by clicking on one of the value boxes and typing in a new value.
Alternatively, you can place the cursor over one of the boxes and then click and drag it left or right.
The value in the first box enables you to control the X-axis (left/right), while the second value lets you adjust the Y-axis (up/down).
Sliders

Sliders have a range of either 0 to 100% or -100 to +100 with the zero value in the middle. Sliders are used to control opacity, saturation, and other image properties.
Rotation Wheels

Rotation wheels provide a more intuitive experience when adjusting the angle of an image.
The 0x value represents the number of times an image has been rotated. After you rotate an image more than 360-degrees the 0x value will change to 1x. There is no limit to how many times you can rotate an image.
The handle on the rotation wheel represents the current angle of the image. The value next to 0x will be reset to 0 each time you reach 360 degrees. The Absolute value is the total number of degrees resulting from all rotations.
Checkboxes

Clicking on a checkbox will toggle a property on or off. A checkmark in the checkbox indicates that a property is enabled. Some checkboxes can be enabled by default.
Drop Down Menus
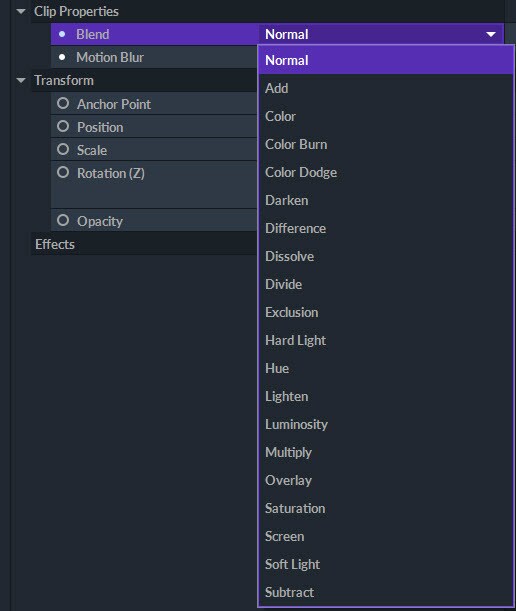
Drop down menus let you choose from more than 2 options. Click on the arrow icon on the left side of the default selection to see all of the options and select the one you'd like to use.
Color Correction and Scopes have special controls that are explained on the Visual Effects page.