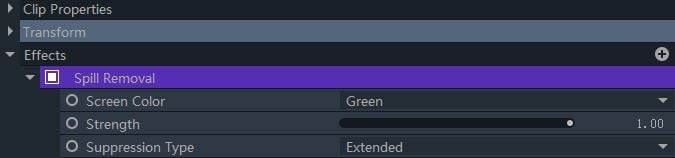Keying
Removal of different elements of video or an image, generally done by recognizing a specific color, is referred to as Keying. When it comes to Keying the layers of your image or video, FilmoraPro is packed with several different effects. In order to access the Keying feature, you need to:
- Make sure that Effects panel is enabled. If not, then hit on View menu tab at the top. Get into Panels and select Effects. Now, the Effects panel will be visible on the bottom left of your screen.
- Alternatively, you can simply get into the Controls panel available on the top left corner. Now, hit the plus (+) icon next to the Effects
- Scroll down the list of effects to find the Keying feature. Hit on it and select the desired effect of Keying you require.
Chroma UV Blur
This effect can Prove to be quite essential as when you make use of Keying over a video, a pixellated stepping may surface over the edges of the Key. In such a case, make use of Chroma UV Blur just before the Key to smooth or blur out the edges of it in both horizontal and vertical directions simultaneously.
Direction: There are three directions you can choose from: Horizontal, Vertical, and Horizontal & Vertical. Horizontal & Vertical direction will blur edges from horizontal and vertical direction at the same time.
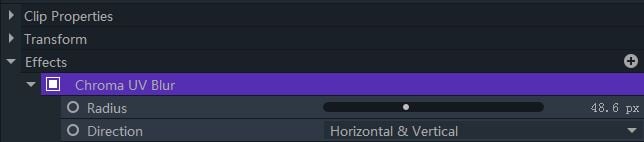
Color Difference Key
Make use of this key to when you wish to remove the Red/Green/Blue screen or colors from the image or video.
You can tap on View Matte option to simultaneously preview the changes occurring while you drag the Min, Max and Gamma sliders.
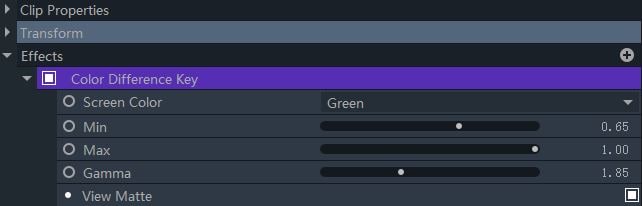
Demult
Demult helps you to instantly develop an embedded alpha channel by keying out the background clip captured on black from the stock footage. There are three different modules that you can make use of: Max RGB, Luminance and Average RGB.
Max RGB: Opt for the Max RGB Channel module to replace every pixel with its strongest RGB channel component.
Average RGB: In order to opt for Average RGB, the typical approach required is to add all the Red, Green and Blue values respectively, then divide each of the resulting values with the number of pixels. The final resulting values will be the R G B components of the final color.

Hue & RGB Key
With Hue & RGB key, you have the power to either pick or add a custom color or input a precise color code to select a screen color of your choice.
You can tap on View Matte option to quickly check alpha channel, so you can decide which area needs to be adjusted.
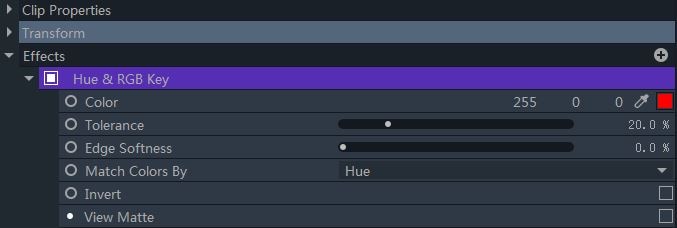
Luminance Key
In order to key out a layer on the basis of the brightness of layer, this key will certainly be of help. For instance, you can make use of this key to replace the Sky in a video.
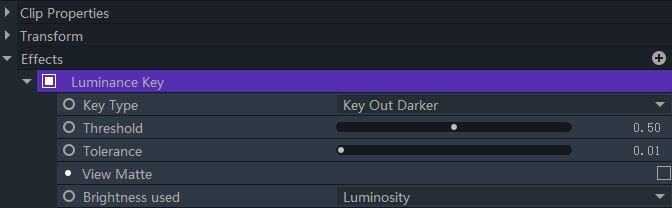
Matte Enhancement
In order to achieve a higher quality output once you are done with keying a layer, you’ll need to perform further adjustments. And for that, Matte enhancement is specifically built to serve the purpose.
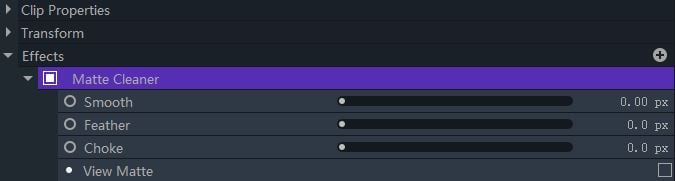
Alpha Brightness & Contrast
In order to adjust the composite’s edges, tweak the Alpha channel’s brightness & contrast of a particular layer using this enhancement. Just drag the slider to adjust brightness and contrase.

Crush Blacks & Whites Alpha
As the name suggests, this enhancement is just like the usual Crush Blacks & Whites effect but it works only on the Alpha channel. With the help of this enhancement, you can crush blacks to remove the remaining regions from a keyed area. While by fixing the whites will help you with filling up of transparent regions in your subject.
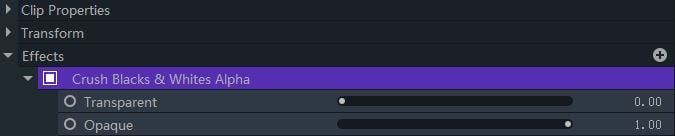
Erode White
Make use of this effect when you want to gradually rule out the edges of an alpha channel of a layer by dragging the Choke slider.

Invert Alpha
Get hold of this enhancement to invert the alpha channel of a layer.

Matte Cleaner
This enhancement is of much help in order to tidy up your composite. There are 3 different options available for your use:
Smooth – smoothens the Key edges.
Feather – softens the Key edges.
Choke – shrinks the Key edges.
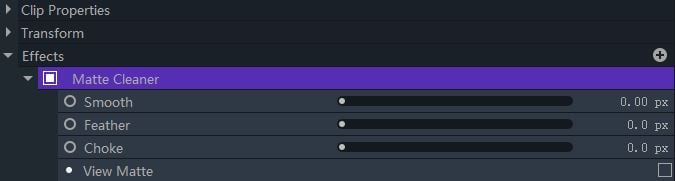
Remove Color Matting
Remove Color Matting enhancement is designed to deplete the dark regions from the stock footage over the composite element.
Note: To make the best out of this enhancement, try using it after compositing the stock via the channel swapper.

Spill Removal
Even after the Green screen or Blue screen has been removed, you still can sometime experience a slight color fringing out from the Key edges. This is where you need Spill Removal to deplete or rule out such color fringing.