- for Windows
- for Mac
Create a Project
The project (.wfp format) you create in Filmora9 contains the settings you select for each sequence in the timeline, as well as editing decisions, effects, and music used in the project.
Filmora9 project files don't store the source videos, audio, or images. They only save a reference to these types of media files based on the file names and locations. If you move, rename, or delete a source file, Filmora9 won't be able to find it automatically the next time you open a project that uses that piece of media. For your convenience, Filmora9 offers you the option of archiving your source files all together with the project.
Follow this tutorial to learn how to:
- Create a new project
- Save a project
- Open a project
- Move a project to another computer
- Relocate missing media files
Create a new project

Launch Filmora9 and choose New Project to enter the editing interface. You can set the resolution, aspect ratio, and frame rate for the project as you like under File > Project Settings.

The default aspect ratio is 16:9, but you can change it to 1:1 or 9:16 if you want to make videos for Instagram or other social media, or you can select Custom to customize your own aspect ratio.
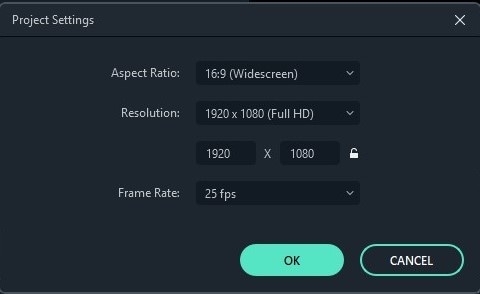
Save a project
After you finish your editing in the timeline, you can click File > Save Project or Save Project As, or use the hotkey Ctrl+S to save the edited project to your computer, in case you need to modify it in the future. The project will be saved as a file with the extension .wfp. And it can only be recognized and opened by Filmora9.
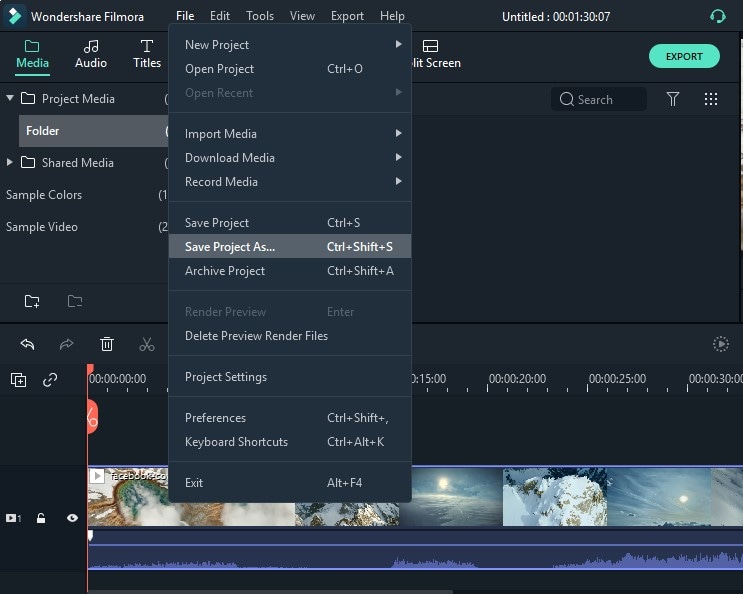
Open a project
1. Open a project from the Project Library
When you launch Filmora9, your most recent projects will be shown in the Project Library. Select the target project to reload the .wfp project file. If your project isn't shown in the Project Library, click Open Project to locate it.

2. Open an existing project when editing
Besides opening projects at the beginning, you can also open an existing project when editing. Click File and you can choose Open Project (ctrl+O) or Open Recent to locate the .wfp file.
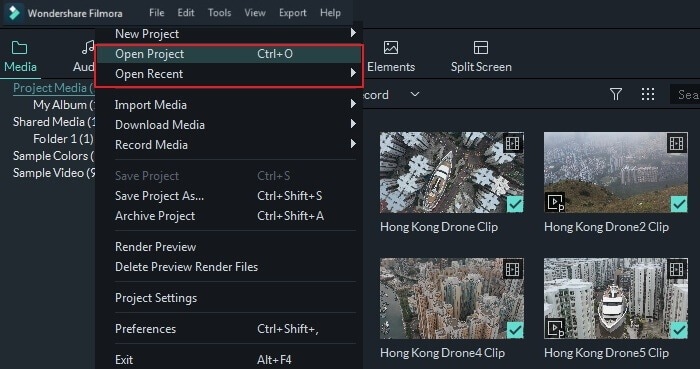
Move a project to another computer (archive project file)
Sometimes you may need to edit your project on another computer. Just open the project, then click File > Archive Project or use the hotkey Shift+Ctrl+A, then the project file and the source files will be archived together in the archived .wfp file. Finally you can copy or transfer that achived project in .wfp format to another computer and continue your editing.
Note: Please do not just move the saved project to another computer directly. You must click File > Archive Project to archive the project first.

Relocate missing media files
Once you change the location of the source files, rename them, delete them, or disconnect the external drive where they are saved, Filmora9 will not be able to find them any more through the saved path. Instead, you will see a window saying some files in the project are missing and you will get a red exclamation mark over your video in the timeline. In this case, you need to click the magnifying glass icon to relocate the missing files and then press OK to reopen the original project. If the files have been permanently deleted, you can choose other files as replacements.
