- for Windows
- for Mac
PIP(Picture in Picture)
A video overlay, also known as PIP (Picture in Picture), is an effect where one video clip overlaps another video clip. Often one video is shrunk down and played in the corner of the other video, like when a screen recording includes face cam footage.
Using video overlays enables you to simultaneously display two or more video clips on the screen. It is a useful technique for creating online tutorials, product demonstrations, and gaming videos.
- Overlaying a Video onto a Background Video
- To add motion elements above your video clips
- To reposition an overlay clipe
- To resize an overlay clip
- To compose and apply green screen
1. Overlaying a Video onto a Background Video
- Import both your overlay clip and your background clip into the Media Library
- Drag and drop your background clip into video track one, and then drag and drop your overlay clip into a higher numbered video track so it is sitting above the background clip. If you only see one video track, a second one will be added when you drag your overlay clip into the space above video track one.
- Adjust the size of the overlay video by dragging its edges and corners in the preview window. Adjust the position of your overlay video by dragging it in the preview window.
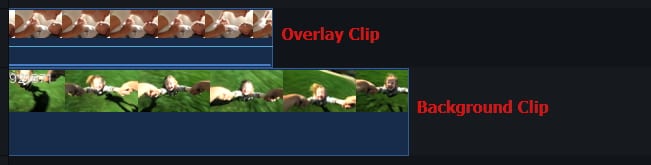
2. To add motion elements above your video clips
Apart from layering your own video footage or photos above background videos you can also choose use the motion elements provided in Filmora9 for Mac. You can find these motion elements by double clicking video clip on timeline.
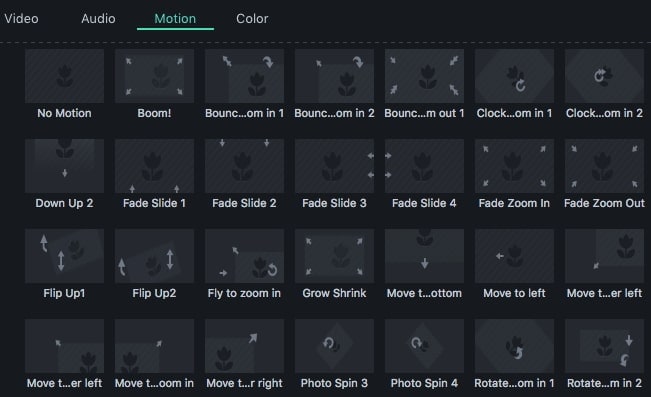
3. To reposition an overlay clip
Drag the overlay clip to the desired position in the Preview Window. It is recommended that you keep the overlay clip away from any text you are using to stop your video from looking crowded.
4. To resize an overlay clip
In the Preview Window, drag the handles around the overlay clip to resize it. You can rotate and flip the clip here too.
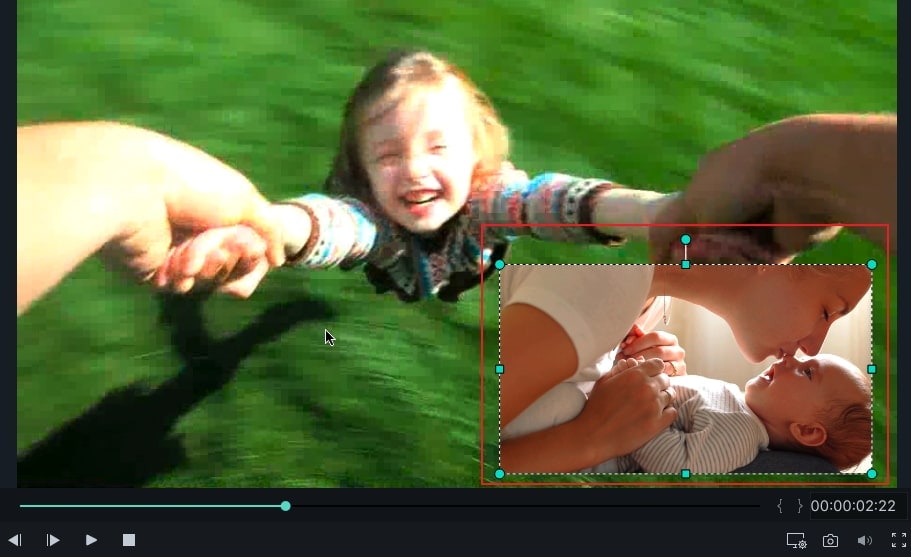
5. To compose and apply green screen
Double click the target overlay clip, you will activate the editing panel, in which you can compose and apply green screen to it.
Apply Green Screen to Overlay Clip
Choose Green Screen tab, click anyone to apply, click OK to apply. Check this Green Screen function in more details here.

Apply Compositing Effects to Blend Videos
Click into the Compositing tab and select a compositing to blend your main video with your PIP clip. You can adjust your opacity depending on how intense or subtle you want the effect to be.

Split screen: If the version you are using is Filmora9 before, you will learn how to split screen in this PDF document(5.8).