- for Windows
- for Mac
Create Projects
For every project you create, Wondershare Filmora for Mac creates a project file (.wfp). This file contains the settings you select for each sequence in the project, as well as editing decisions, effects, and music used in the project.
Filmora project files don't store video, audio, or image files, they store only a reference to these types of media files based on the file names and locations. If you move, rename, or delete a source file, Filmora won't be able to find it automatically the next time you open a project that uses that piece of media. For convenience, Filmora offers you the option of archiving your source files all together with the project.
Follow this tutorial to learn how to:
- Create a new project
- Open a project
- Preview the project or clip
- Save projects
- Relocate missing media files
Create a new project
Launch Filmora and choose “New Project”. You could also click File > New in the menu at the top of your Mac screen to create a new project.
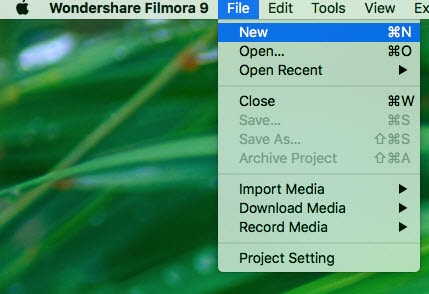
You can set the resolution, frame rate, and aspect ratio of the project by clicking the “Project Settings” button.
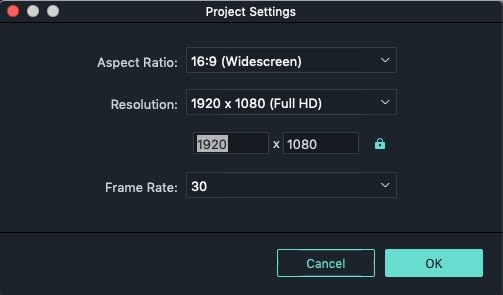
Open a project
There are 3 ways to open an existing Filmora project:
- Click File > Open Recent
- In the Get Started interface, click “Open Existing Project” to browse for projects (.wfp files) stored on your Mac.
- Double click on the project's name in the Project Library.
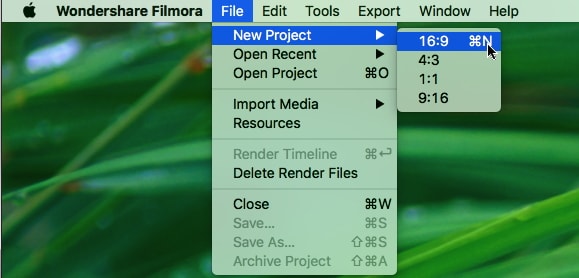
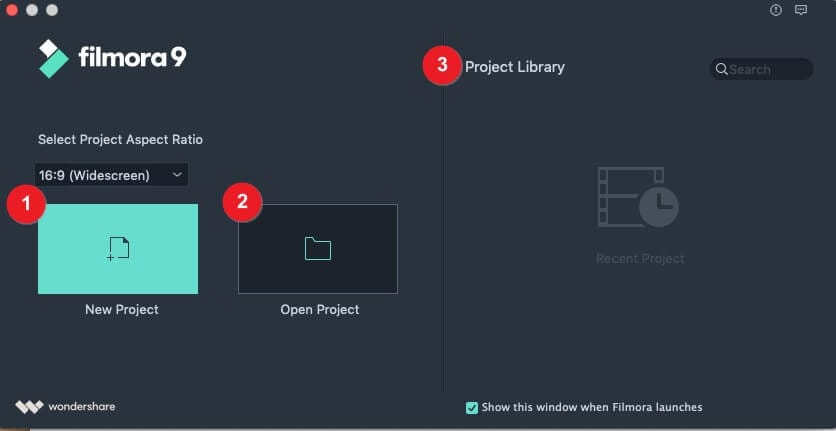
Preview the project or clip
While creating your movie you will want to preview your work frequently to see how your project is progressing.
- To preview the entire project
Press the Play button under the preview window.
- To preview part of the project
Use the Slider under the video preview to select a starting point and click Play.
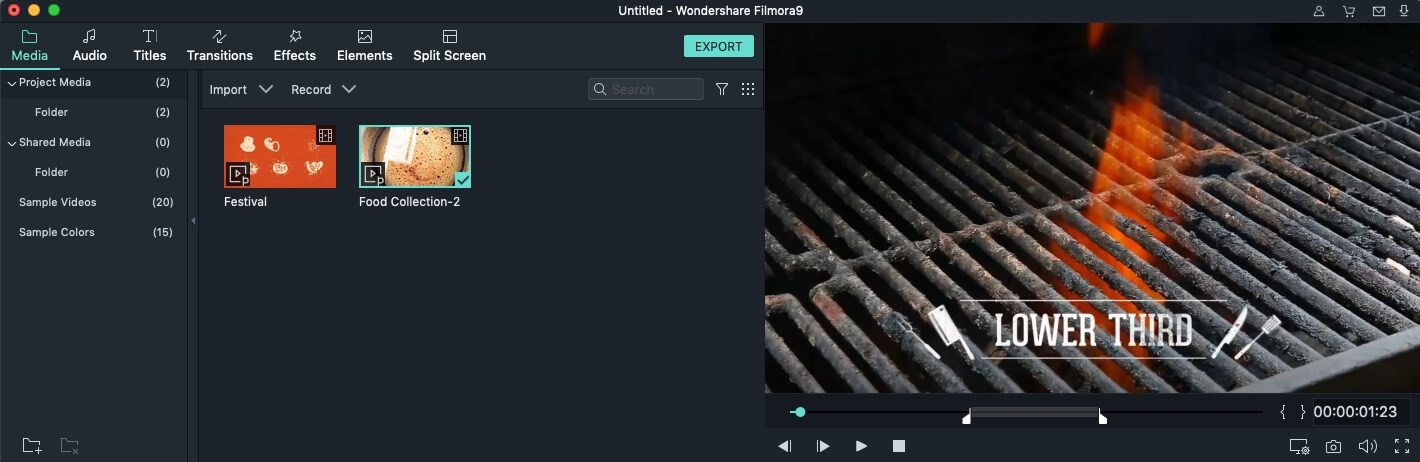
Save projects
You can save projects so that you can continue editing them later.
Go File > Save or Save as.
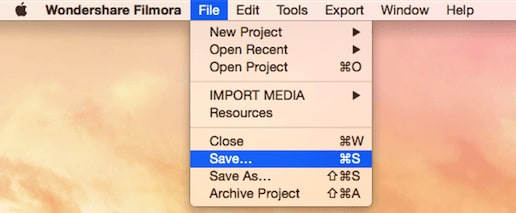
Note: Wondershare Filmora for Mac project files are saved in the *.wfp file format.
Download the free trial of Filmora for Mac below:
Relocate missing media files
Once you change the location of the source files, rename them, delete them, or disconnect the external drive where they are saved, Filmora will not be able to find them. Instead, you will be shown windows with the locations the files are missing from. Click the magnifying glass icon to relocate the missing files and then press OK to reopen the original project. If the files have been permanently deleted, you can choose other files as replacements.
