- iMovie Complete Tutorial
How to Make Stop Motion Videos in iMovie
Feb 20,2020• Proven solutions
Stop Motion, also known as Stop Frame Animation, is a highly creative 2D or 3D animation technique that gives the appearance of an object moving by its own. It could be any round or flat image, character or paper cutout that uses small increments between individual pictures to move and gives the illusion of movement upon being played.
- Part 1: How to Edit Stop Motion Using iMovie Alternative for Windows
- Part 2: 3 Tips Before Making a Stunning Stop Motion Video in iMovie
- Part 3: How to Make Stop Motion in iMovie on Mac
Part 1: How to Edit Stop Motion Using iMovie Alternative for Windows
The greatest disadvantage of iMovie is that it is only available for Mac users! Also, it is not possible to transfer music from iTunes with copyright issues and the internet pictures become blurry so the only alternative is using your own pictures. The best alternative is Wondershare Filmora that negates all these problems and can be used by anyone on both Mac and Windows PC.
Related: How to Make Green Screen Effects
With Filmora, you can edit your video not only with some basic editing features like cutting, trimming, combining and splitting, but also with some advanced tools to stabilize your video footage, reverse or playback videos, fade in and fade out music and audio, etc. Check the videos below to get more information about What Filmora can do for you and download it now to figure it out more features.
Learn more details:Why should you Use Filmora
Related: How to Fade in and Fade out Music and Audio
Part 2: 3 Tips Before Making a Stunning Stop Motion Video in iMovie:
1.Plan and Organize
Create a storyboard before you actually get into the making! Your focus needs to be on single images that together create a story. Think through the different scenes and elements you want in your motion video, have ready scrip and mentally visualize the story.
2.One Shot!
Make sure that you get the images right the very first time to save time on editing every single image later.
3.Enhance with Audio
While audio isn’t the central feature of a stop motion film, it definitely enhances and heightens the final result. Utilize the energy to add creative elements that heighten the motion video as a whole and not just individual images.
Part 3: How to Make Stop Motion in iMovie on Mac
1. Open the iMovie Media Browser and import the image sequence using the drag and drop method. This may take a long time depending upon the number of images and the size of the images; wait for the process to complete.
2. Once you have all the images, select all and click on Windows > Clip adjustments.
3. It’s now time to set the duration and then proceeds to select ‘apply to all stills’ and click on ‘Done’.
4. Select and click on ‘Fit’
5. If you wish to add sound effects, drag the sound you want to the frame. You can also change the audio settings be selecting the particular audio clip.
6. On the Windows menu, click ‘Adjustments’. Open the Share menu, click ‘Select using QuickTime’ and SAVE.
7. Open a new project, drag the imported movies, click on them, and click ‘Clips Adjustments’ make changes to match!
Update in 2017: how to make a stop motion in iMovie on Mac
- Import Media Files and make them in sequential order
- Go to iMove and then select Preferences. Change the Photo Placement from Ken Burns to Fit in Frame to keep your images to zoom in and zoom out in the stop motion effect.
- Drag all the well-ordered photos to the timeline.
- Adjust the duration of each photo. The recommended duration is 0.1 second, which will make your stop motion sequence move at a rate of 10fps. And then apply this to all photos. You can also adjust the duration of a certain photo longer as you like.
- Export the video and then add your stop motion clip to your project and edit it further.
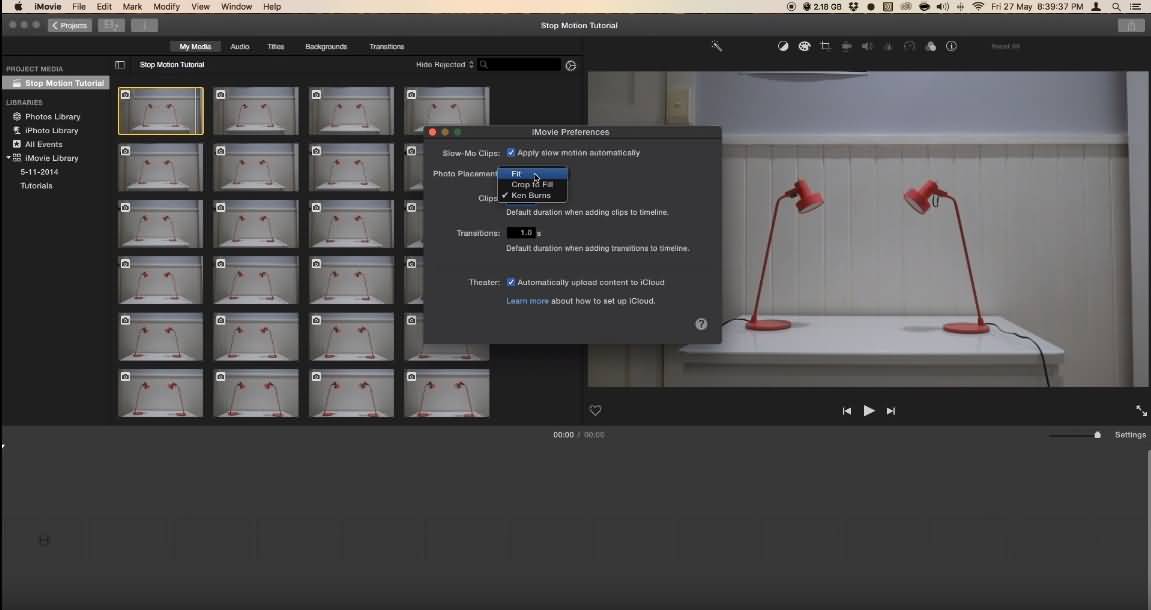
Related: How to Add Transitions between Video Clips in iMovie
Related: How to add voiceover in iMovie
You can watch the video below to check more detailed information.
Learn more about iMovie Editing Tips
Bring up your video to a professional level with straightforward tools.
Try It Free Try It Free






Liza Brown
chief Editor
0 Comment(s)