- • iMovie tutorials
- 1. iMovie alternatives
- 1.1 iMovie Alternatives for Windows
- 1.2 iMovie Alternatives for Mac
- 2. Basic editing tips for iMovie
- See more
- 3. Advenced editing tips for iMovie
- 3.1 How to add video effects in iMovie
- 3.2 How to add transition in iMovie
- 3.3 How to fade in fade out audio in iMovie
- 3.4 How to use green screen effects in iMovie
- 3.5 How to use PIP effects in iMovie
- 3.6 How to make timelapse/slo-mo video in iMovie
- 3.7 How to get more iMovie themes
How to Fade Music and Audio in iMovie
Jul 08,2019• Proven solutions
Fade in and fade out effects can help you smooth the video, music and audio transitions, thus you can make a better movie. Since when editing videos in iMovie, people have many video clips and transitions connected the clips, fade in and fade out effect seems more important than ever. This tutorial will show you how to fade music and audio in iMovie.
You may also like:
iMovie for Windows: 10 Best iMovie Alternatives for You >>How to Add Audio to Your Video> >>
Apart from fading in/fading out the video audio, we also want to introduce the video fade in and fade out effects, which will help your video to get more attention. Watch the tutorial below to get the detailed information about how to fade in/fade out your video easily.
After adding the fade in and fade out effects to your video, let's check how to fade in/fade out your music and audio file with an easier way first, and then we will show you how to fade your music and audio in iMovie.
Related: How to Add Video Effects in iMovie
Part 1: How to Fade Music and Audio in iMovie
There are two ways available to fade music and audio with iMovie. One is using the audio inspector, and the other is using the fade handles. Before using imovie audio fade out effects, please import your videos and audio files to iMovie and start a new project.
Section 1: Using Fade Handles to Add Fade in and Fade out in iMovie
First, let's take a look at the video below to check how to fade audio in and out in iMovie with fade handles.
Step 1. Enable Audio Waveform
With the project open, click the Audio Waveform button at the bottom of the Project window.

Note: The Blue waveforms indicate the sound recorded within your video clips; green and purple waveforms indicate sounds and music you’ve added to your project.
Step 2. Move Pointer to Apply Fade Effects
Move the pointer over a wave form, and drage the small grey fade handle at the left of the clip to adjust the imovie fade audio in effect, drag the samll fade handle at the right of the clip to adjust the fade out effect.

Step 3. Play back to Check
Move the Playhead to the beginning part of the clips with fade effects to check the fade in and fade out effects. If everything works OK, click the Audio Waveforms to hide the waveforms.

Related: How To Remove Background Noise from Video
Section 2: Using the Audio Inspector to Apply Fade in and Fade Out in iMovie
Step 1. Open your iMovie project and select a clip
Double click the video clip, choose "Clip Adjustments" to open the video Inspector, and then click the "Audio" tab.

If there are two audio tracks and you want to set the fade in and fade out in iMovie for the background music, you can double click the background music clip to open the audio inspector. This inspector is a little different. If you don't know how to add background music to iMovie, you can refer to add background music in iMovie.
Step 2. Set Fade in and Fade Out
In the window, you can manually set the fade in and fade out length by dragging the slider bar to the right or left.
If you do not choose "Manual", that means you'd like iMovie to automatically set it for you. Usually, when you drag video clips to the Project, iMovie will set the fade in and fade out effect randomly by increasing the audio volume at the beginning of the clip and decrease the volume at the end of the clip.
If you manually adjust the effect, you can have a better effect.
Step 3. Save the audio fade in and out effect

After the settings, you can preview the effect in the viewing window to make sure all goes well and you are much satisfied. Then click "Done" to save the audio fade in and fade out effects in iMovie.
Now, that's done! Hope the above informations does helps you to set the fade effects to smooth your video and audio transitions.
Related: How to Get More iMovie Themes
Part 2: An easier way to fade audio and music on Mac
Let watch the video below to check how to apply fade in and fade out effect in an easier way with Filmora. Download it now for free and try it by yourself:
If you want to quickly apply fade in or fade out effects, iMovie alternative-Wondershare Filmora can help you. It enables you to easily edit video. After you've made your creation, it also allows you to directly upload the complete YouTube file to the YouTube and Facebook for sharing. Check out the quick guide below to see how to add audio fade effects.

Step 1. Import your video
Import the video clip you want to add audio in and out effect. To do this, click "File" > "Import Media" option to import your local file to the User's album. Or you can drag and drop these target file from the computer to this app's album.

Step 2. Add audio in/out effect to video
Place the video onto the timeline. Double click it and then choose "Audio". In the tab, you can drag the slider bar to the right or left to manually set the fade in and fade out length.
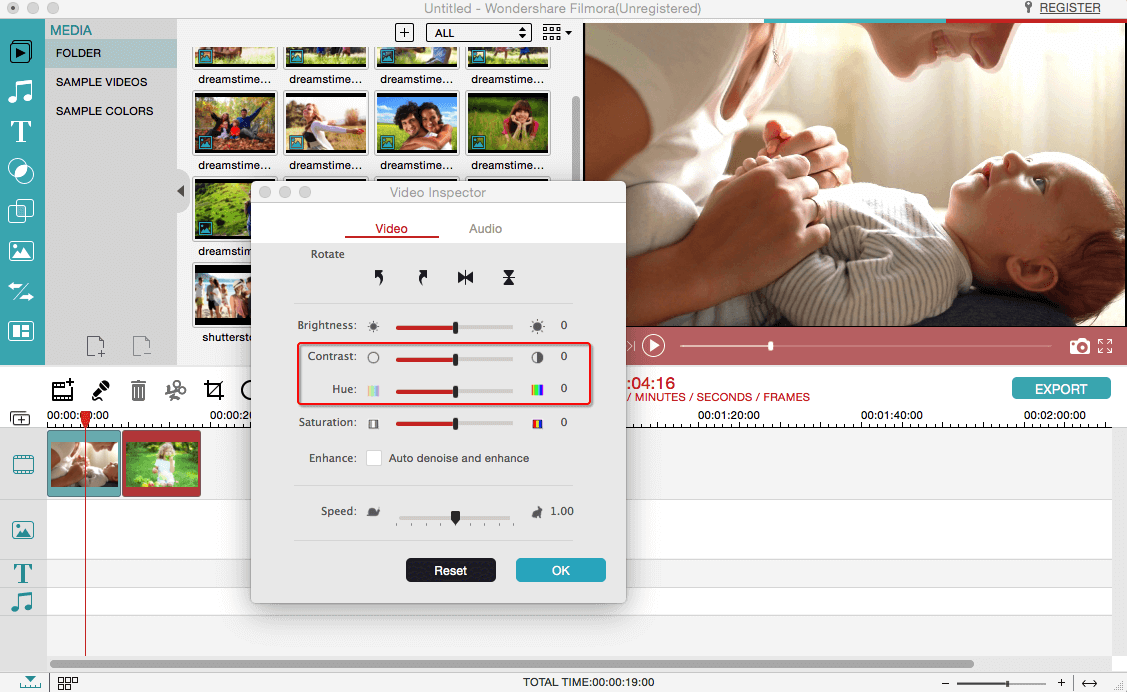
Step 3. Save your video
Click the "Export" button to select one of the export methods. You can choose your desirable format or mobile devices, burn to DVD and upload to YouTube and Facebook.

If you need to learn more about how to edit your video clips with Filmora, please read the User Guide to get the detailed information.
Related: Top 5 iMovie Alternatives for Mac
Bring up your video to a professional level with straightforward tools.
Try It Free Try It Free






Liza Brown
chief Editor
0 Comment(s)