- Final Cut Tutorial
Quick Tips on Recording Voice Over With Final Cut Pro
Jan 04,2019• Proven solutions
With the help of Final Cut Pro you can easily create various changes to audio file with time, one can adjust volume fading and apply audio enhancement as per need. With this advanced video editing application, it is possible to record audios on live channels as Final Cut Pro can directly process input signals taken from external as well as built-in microphones.
Check more articles here, if you are also interested in other audio editing tips in Final Cut Pro like how to fade in/out audio with FCP.
Related article: How to edit audio files in Final Cut Pro >>
If you are new to the world of editing and find Final Cut Pro little difficult to use then it is good to try another professional tool for ease and learning. Experts suggest using Wondershare Filmora for fast video editing on MAC devices. This latest and advanced software tool contains all interactive features and can be used by beginners without any special training. To download its trial version for free.
How to record voice over with Final Cut Pro
Most of you might be interested to know about how to record voice with Final Cut Pro; actually the method is quite simple and can be used by beginners too.
What is Audition in FCP:The term auditions is commonly used on FCP platform that represents sets of some related clips out of which you have to select any one for your final project. Users are allowed to take multiple inputs of different clips for composition of audition and the other interesting task is to apply different effects on same clip to create an audition with multiple versions. During live audio recording, this software tool allows automatic grouping of auditions with several retakes. You can easily find created auditions on top left corner of your timeline as well as on browser.

Now in order to record voice over FCP, you need to follow steps as below:
Step 1
First of all you need to place your playhead at specific location on timeline from where you wish to start your recording.
Step 2
Now in order to start your recording, you need to press Shift+A from keyboard or simply go to Window then select Record Voiceover and finally hit Record Button.

The countdown will automatically start.

Step 3
As soon as your recording is complete then you need to stop the process by simple pressing space bar or hitting the Shift+A button again.
Note that as recording is stopped, the playhead automatically returns to initial position and it asks you for retake. If you click on the option ‘Create Audition from Takes’ by selecting the checkbox then FCP automatically starts creating auditions.
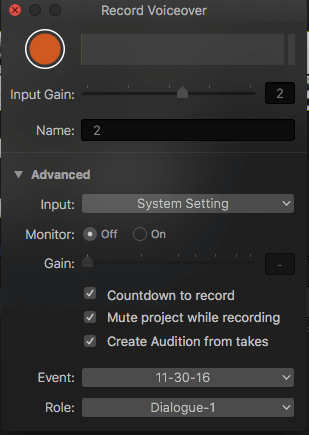
Here we recommend you keep this box selected, because it can make your timeline looking disordered if you uncheck this box.

Step 4
It is possible to record numbers of voiceovers for same audio section. For this you simply need to press record button or initiate retake by pressing Shift+A.
Note:- The retakes never sweep over previously created voiceover as the final audition of FCP will be containing all recordings.
- In case if you wish to record a fresh section then user needs to move playhead manually to starting point.
Step 5
Now it is time to select the desired voiceover from auditions and you can preview them all for better selection. All that you need to do is:
- Simple select your desired audition out of which you need to review voiceovers and then open recordings either by simply pressing Y or go to Clip then select Audition and finally choose Open.
- Select the take from Audition window and press space bar to play it or you can also switch it on by using Control+Command+Y command.
- Once you find your desired take then select it and hit Done. Note that a selected take appears in yellow outline.
- Now as you want to finalize your decision so choose your clip then go to auditions and then press Finalize Audition.

Step 6
It is also possible to extract desired recordings from auditions; for example if you wish to edit any take from set of clips available in certain audition or you want to join two different takes to create one final take then it is possible to extract audio sets from audition by simply choosing Clip and then hit the option “Break Apart Clip Items”, it can also be done by pressing Shift+Command+G. Hence, it is possible to edit audio clips using FCP to create a unique output.

Bring up your video to a professional level with straightforward tools.
Try It Free Try It Free



Liza Brown
chief Editor
0 Comment(s)