- After Effects Tutorial
How to Create Rolling End Credits in Adobe After Effects?
Mar 20,2019• Proven solutions
Following well-established standards during the video editing process is the best way to create a well-rounded video that has an aura of professionalism. That’s why including the names of the cast and the crew at the end of the video can help you elevate the overall quality of your project to a higher level. Needless to say, the end credits are not used in all types of videos, as there is not much sense in adding a credit roll to a video ad. Creating rolling credits is a simple task, regardless of which video editing app you use, and in this article, we are going to show you how you can create rolling end credits in Adobe After Effects.
Adding Titles and Texts to Video with Premiere Alternative FilmoraPro
While Premiere Pro is powerful enough, but it may need enough time to master how to add title and text. Hence we recommend you to try a much lower price FilmoraPro video editing software and perfect videos with Text and titles easily.
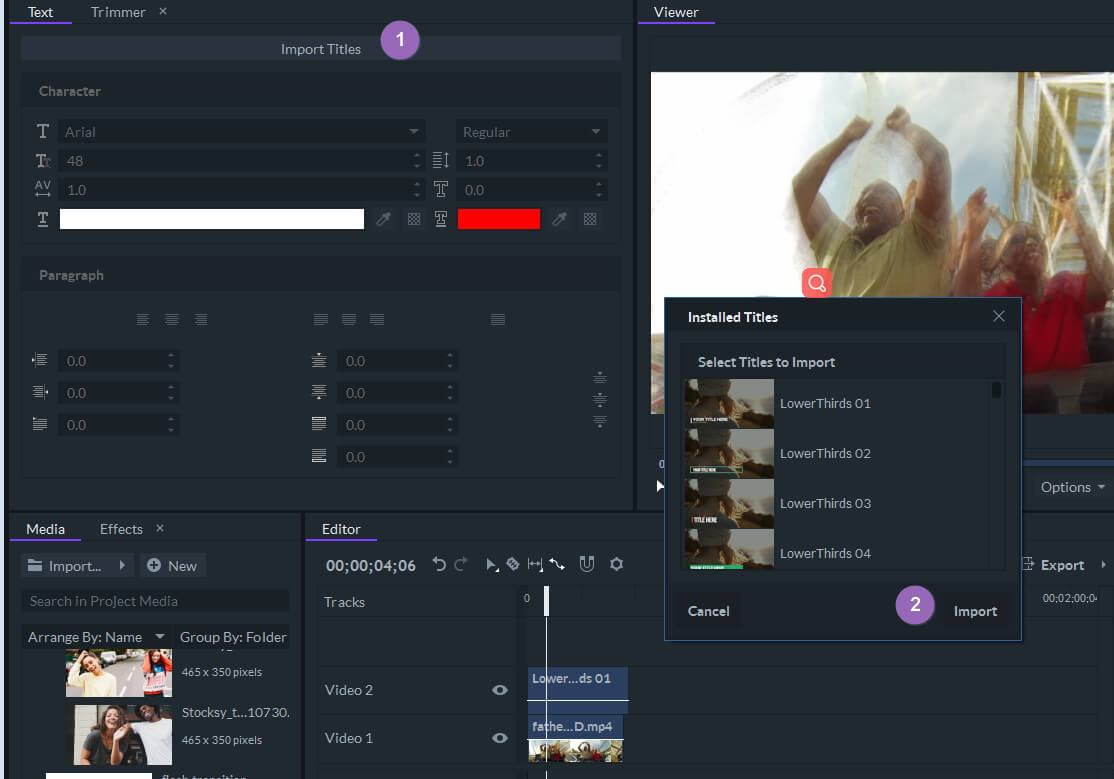
FilmoraPro has built in some stunning title and text packs, you can add it to videos quickly. Besides, you can customize the text transform and text animation by double clicking it in the timeline.
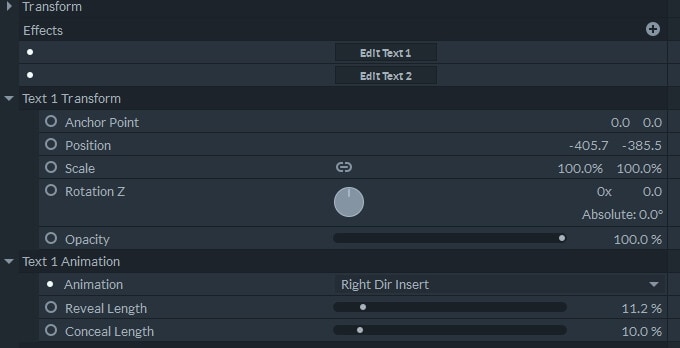
Besides adding titles, you can also add animation, do color correction and create anything you can image with these easy professional tools. Download the free trial version and try it free now.
How to Create Rolling End Credits in Adobe After Effects?
The first thing you will have to do is create a list that contains the names of all characters in the video, as well as all the positions the members of the crew held during the production. You should then add the names of the entire cast and crew next to the appropriate crew positions or the names of characters they portrayed.

Once you’ve completed this step, you can open the project you’re working on in AE, and create a new composition. Head over the New submenu of the Layer menu and choose the Text option. Copy the names of the characters from the list you created in Microsoft Excel or any other app that lets you create text-based files to the text layer you just created. Choose the font you like, adjust the size of the text and change the selected Alignment option to Right Alignment. Press the CTL if you are using a PC or Command on Mac+D buttons to duplicate the text layer, then position the new layer parallel to the first text layer you created and set the Text Alignment for that layer to Left Alignment.

Copy the names of the cast and paste it to the new text layer in order to remove the text you copied from the first text layer you created. Make a new text layer, type CAST, and place that layer above two columns of text. After you’ve positioned the third layer properly, you should create a Null Object, by clicking on the Layer menu, and selecting the Null Object option from the New submenu. Highlight all three text layers and click on the Spiral icon to link the selected layer to the Null Object. Proceed to lock the text layers, as you don’t want to change them anymore, and use the Null Object’s Position property to center the text and move it off-screen. Place the playhead at the begging of the composition, and then click on the Stopwatch icon next to the Null Object to create the first keyframe.
Drag the playhead to the end of the composition, then change the value of the Position setting and move the credits all the way up, until they exit the screen. Click on the Stopwatch icon to set a new keyframe and then play the roll credits to preview the results. In case you would like to make further changes to the text make sure to unlock the text layer and try out different text formatting options.
Conclusion
Even though there is nothing complicated about the process of creating a credit roll in AE, working with multiple text layers can get tricky. Do you use Adobe After Effects to create rolling end credits? Leave a comment below and share your experiences with us.
Bring up your video to a professional level with straightforward tools.
Try It Free Try It Free



Liza Brown
chief Editor
0 Comment(s)