- After Effects Tutorial
How to Change Colors in Adobe After Effects?
Mar 20,2019• Proven solutions
The colors in the footage captured even by the best video cameras on the market can appear pale and, at times, even unrealistic. Sometimes the color of the sky or a body of water in your shot can be unappealing, but you can easily fix this in Adobe After Effects. You can manipulate colors in animations as well as all other types of projects you use the AE for. The best part is that you don’t have to be a video editing wizard in order to change a color of a background layer or an entire area of a shot, so in this article, we are going to take you through several easy methods of changing colors in AE.
You may also like: How to Make and Use a Green Screen Easily?
Express your cinematic Fair with After Effects Alternative FilmoraPro
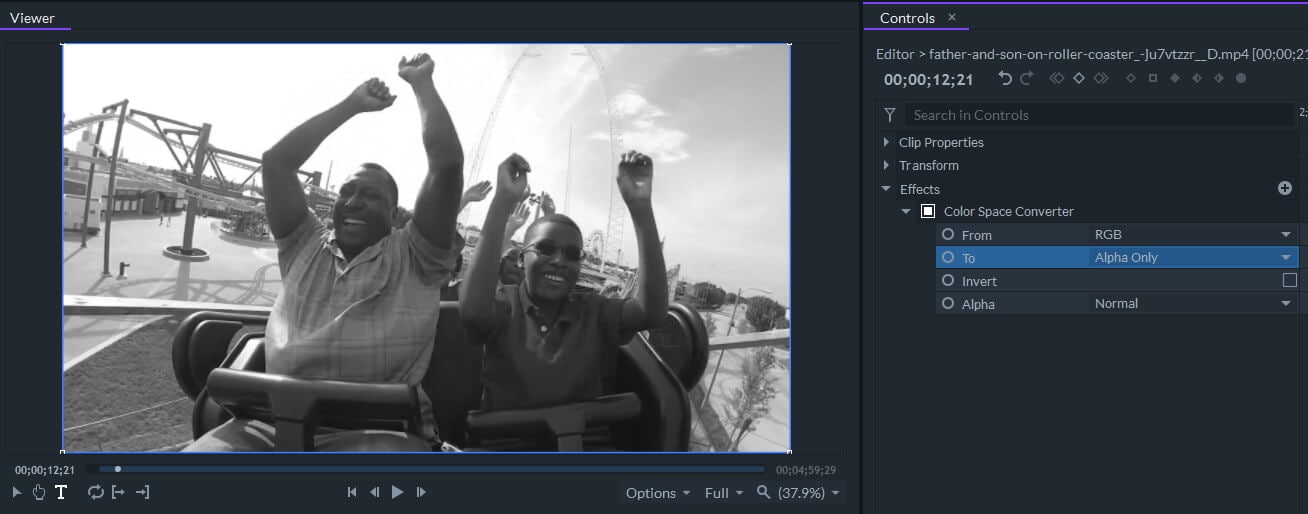
FilmoraPro provides the ability to experience detailed color correction and make fast changes with high-quality presets. You can make rapid and precise color adjustments to match the overall feeling of the video. To change video color in FilmoraPro is easy, you can use the Color Space Converter to change the color HSL, YUV, Red, green, alpha, lightness etc. Download the free trial version below and explore the color correction features of FilmoraPro.
How to Change Colors in AE?
Despite the fact that altering the color of an object in a shot doesn’t require too much effort, you should use the color correction features provided by AE in moderation. Relying on effects heavily can compromise the quality of the footage you’re working on and the final result can appear too artificial. Let’s have a look at the different methods you can use to change the colors in AE.
Method 1: Using the Fill Effect
In case you’re using a template, that contains several layers, the Fill effect can help you change the color of one of the layers in the composition. Before you apply the effect you must make sure that the layer whose color you want to change is selected. When you select a layer, proceed to locate the Generate submenu in the Effects menu, and choose the Fill option. The effect will automatically change the color of the layer to the color selected by default, but you can pick any color from the color palette by simply clicking on the Color setting in the Effect Controls panel.
This method of changing a layer’s color is only suitable for layers with only one color and failing to select a layer to which you want to apply the Fill effect will make the entire composition monochrome. You can copy the effect from one layer to another using the Command or CTRL+ C and Command or CTRL + V keyboard shortcut.
Method 2: Using the Tint Effect
Instead of changing the color of each element in a composition individually, you can use the Tint effect to achieve the same result. Simply highlight a layer and then go the Color Correction submenu in the Effects menu and select the Tint option. Use the Map Black To and Map White To settings that are accessible from the Effect Controls panel, to fine-tune the colors in the selected layer. Changing the Map Black To option will replace the black parts of the layer with the color you selected, while Map White To feature enables you to replace the white areas of a layer with a new color.
The Tint effect is really helpful if you need to change the color of black or white layers, but you can also use it to desaturate a layer. Just apply the effect to a color video you’d like to turn black and white and then you can accentuate a particular color by picking a new color under the Map Black To and Map White To settings.
Method 3: Using the Hue/Saturation Effect
You can use the Hue/Saturation effect in a lot of different contexts since it can help you alter the color of a multilayered composition or an entire shot. If you already have a complex composition that contains a lot of different elements that can’t be colored separately, using this effect can help you change their color effortlessly.
You just have to highlight the composition in the timeline, then expand the Effects menu, and select the Hue/Saturation option from the Color Correction submenu. In order to change the color of the entire composition you just have to adjust Master Hue setting in the Effect Controls panel. Optionally, you can use the Master Saturation and Master Lightness sliders to fine-tune the freshly selected color.
The color of cars, buildings, water, sky or anything else in the footage you’re processing in AE can be easily changed. After you import a clip into the software and place it on the timeline, you should go to the Layer menu, click New and then select the Adjustment Layer feature. Once you’ve added the adjustment layer over a video clip, you should use the Pen tool to mask the object whose color you’d like to change. The masking is much easier if the part of the shot doesn’t contain too many details. The Mask Feather option can help you make the edges of the masked areas smoother if you’d like to avoid hard edges between two sections of a shot. Also, keep in mind that your results may vary if the area of the shot you’re masking contains more than one color.
Once you’ve masked the object, you should select the adjustment layer you created earlier. Click on the Effects menu and then go to Color Correction and choose the Hue/Saturation effect. You can then change the color of the masked object using the Master Hue setting. Furthermore, changing the opacity of the adjustment layer will enable you to combine the object’s original color with the color you’ve added to the clip with the Hue/Saturation effect.
Method 4: Combining Keylight with the Hue/Saturation Effect
When changing the color of an object in more complex shots that have a lot of different variables, you can combine the Keying features with the Hue/Saturation effect. Create two copies of the original file you placed on the timeline, by using the CTRL + D shortcut on a PC or Command + D on Mac. Turn off the visibility for the bottom two copies of the clip, and then go to the Keying submenu of the Effects menu and select the Keyligth feature.
Select the Color Picker tool next to the Screen Color setting, hold the CTRL button and click on the color in the shot you’d like to replace. After keying out a particular color turn on the visibility for the second copy of the clip and click on it to select it. Go to the Effects menu, and then choose the Hue/Saturation effect from the Color Correction submenu. Adjusting Master Hue, Saturation and Lightness values will only affect the color you keyed, but you may also encounter some compression issues. That’s why you may want to fine-tune the Keylight options or alter the opacity value of the copy of the video clip to which you applied the Hue/Saturation effect.
Method 5: Using the Change to Color Effect
Formerly known as Change Color HSL effect, the Change to Color effect enables you to change a selected color while leaving other colors unaltered. Add an adjustment layer over a video clip on the timeline by expanding the Layer menu, and selecting the Adjustment Layer option from the New submenu.
Proceed to add the Change to Color effect to the adjustment layer and choose the color you’d like to replace by clicking on the From option in the Effect Controls panel. Afterward, you should click on the To setting to select a new color and the software will automatically change the From color to the color you picked under the To setting.
However, using this effect will replace a particular color in all areas of the shot, which is why you will have to mask the areas of a shot you don’t want to be affected by the Change to Color effect with the Pen tool.
Conclusion
Which method of manipulating colors in AE you’re going to use depends on the type of project you’re working on. So, if for example you just want to change the color of a background layer, you can use the Fill effect, while the Hue/Saturation effect is your best option if you’re trying to change a color of a river, a car or any other moving object. Which effects do you use to alter the colors in the videos you process with AE? Leave a comment below and let us know.
Bring up your video to a professional level with straightforward tools.
Try It Free Try It Free






Liza Brown
chief Editor
0 Comment(s)