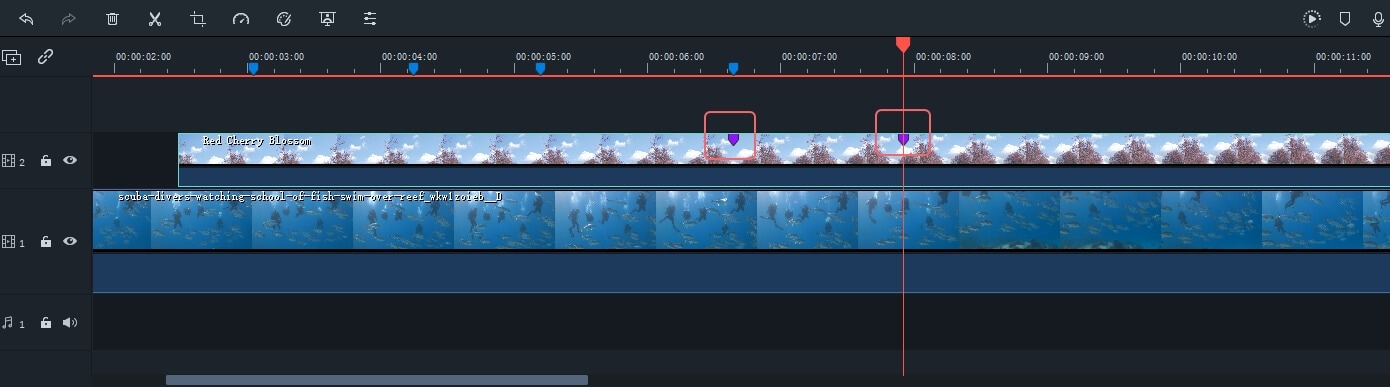The timeline is where the majority of the video editing process takes place. So, in this tutorial, we are going to learn how to add, adjust, lock and hide video and audio tracks in Filmora9 timeline panel.
Using the timeline
The Playhead is an indicator that shows you where on the timeline you are currently located and allows you to move through the media files you placed on the timeline. The frame at which the Playhead is positioned is going to be displayed in the Preview window.
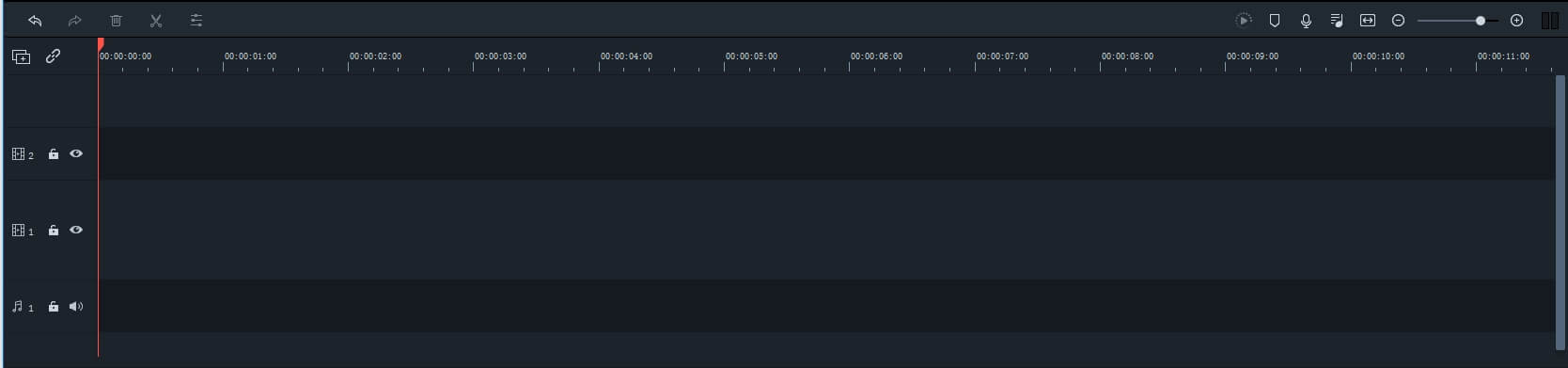
Adjust Timeline View:
As you hover over the area of the timeline that shows time with your mouse, the pointer is going to change into a two-way arrow. Move the mouse either to the left or the to the right while holding the left-click to zoom in or to zoom out of the timeline.

The Zoom to Fit the Timeline icon is located in the upper right corner of the timeline. Clicking on this icon will enable you to see all the media you’ve added to the timeline within a screen. Alternatively, you can use the zoom slider if you want to adjust the zoom level manually.
Adding Managing Tracks
A track is the part of the timeline where all the media is located. Tracks in Filmora9 can either hold video or audio files, and you should keep in mind that audio and video clips can never be on the same track.
Add One Track Each Time
In order to create and add a new track you just have to drag and drop audio or video file to a preferred location. Filmora9 will automatically create a new track for the elements dragged to timeline.
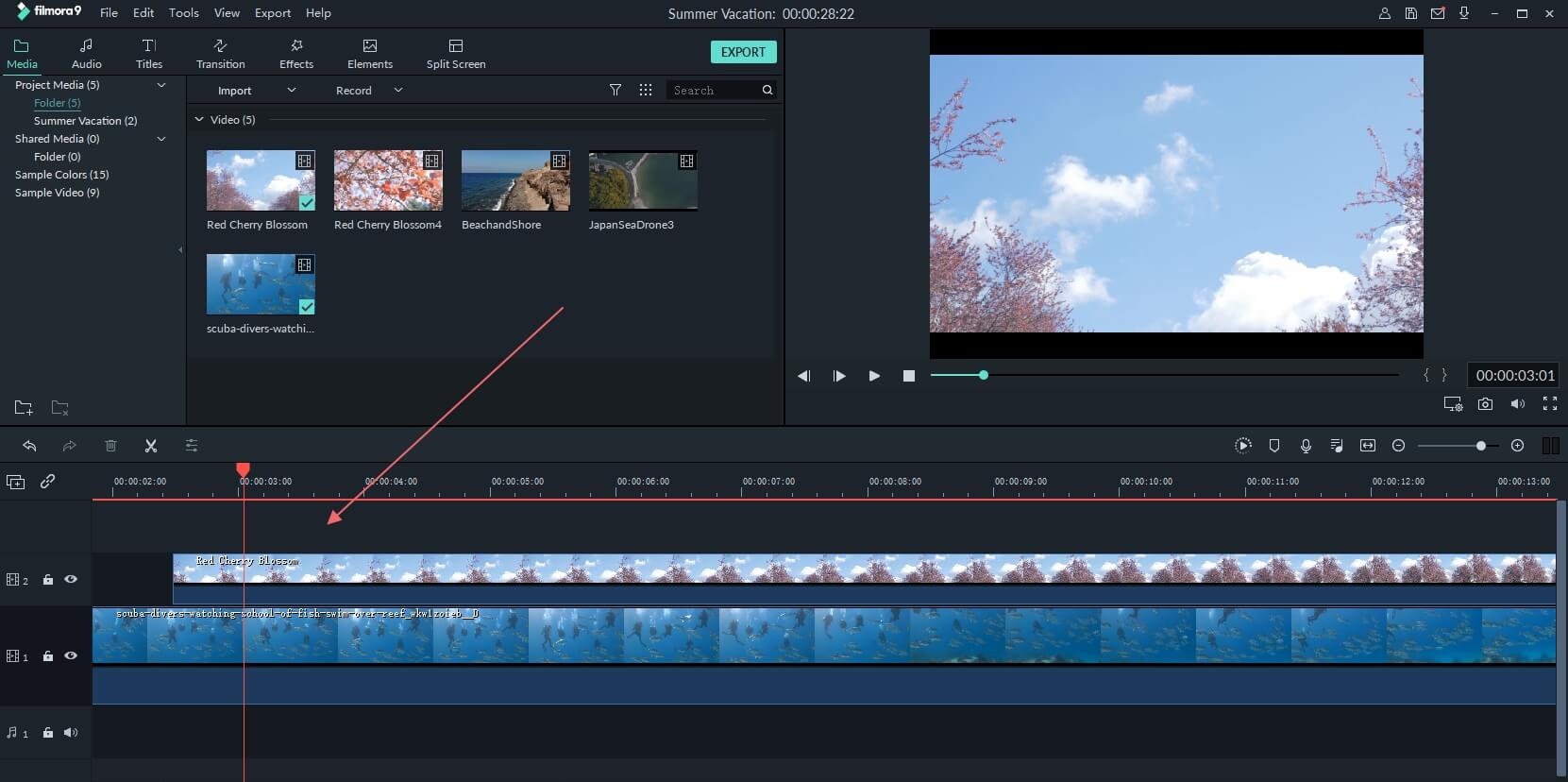
Add multiple tracks at the same time
Click the Manage Tracks icon located in the upper left corner of the panel and a drop-down menu that lets you add new audio and video tracks or delete a track is going to appear on the screen.
Click the Open Track Manager option and then you can add up to 99 video and audio tracks to a project from the Track Manager window. Moreover, the Placement drop-down menu lets you choose how the tracks are arranged.
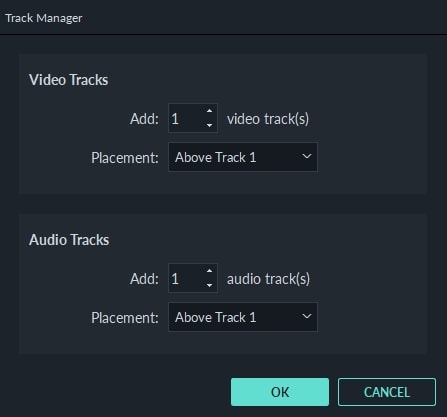
If you right-click on the section of the timeline below the Manage Tracks icon where the information about tracks is displayed you can access each of these options from the right-click drop-down menu.
Under the Manage Tracks menu, you can increase or decrease the size of the tracks from the Adjust Track Height submenu.
Hide & Lock Timeline
You can click on the Toggle Track Output icon that looks like an eye on a particular track if you want the media invisible. The Toggle Track Output option is depicted as the sound icon on audio tracks and it enables you to mute an entire track.
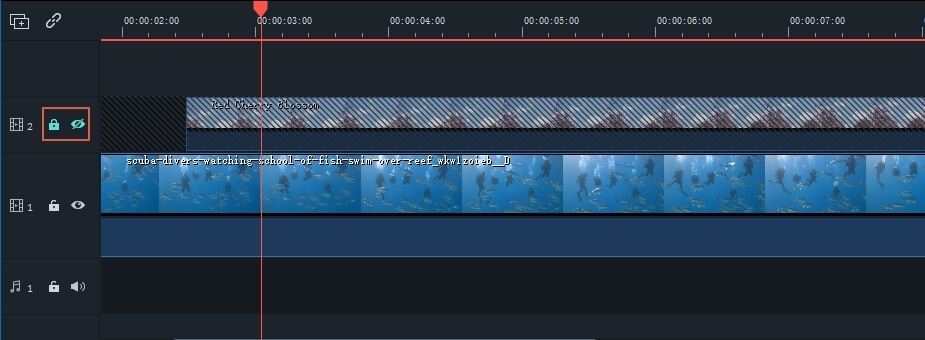
The lock icon lets you lock all media on a track. Once you look a track, you will not be able to edit, move or change the media files you added to that track.
Organizing the timeline with markers
The Add Marker icon is located in the upper left corner of the timeline and after you click on it, a new marker will be added to the same location on the timeline where you placed the playhead.
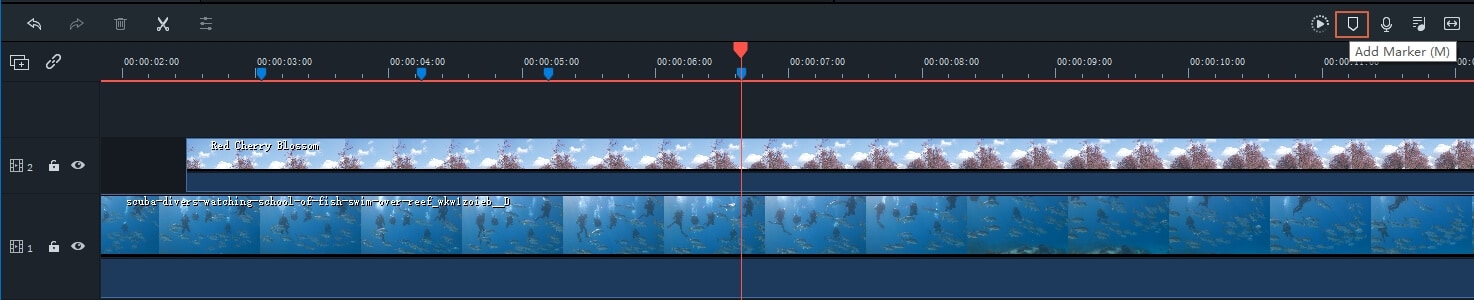
Double-click on the marker you created if you want to gain access to the Marker Editor window where you can change the name or the color of the marker or add a comment.
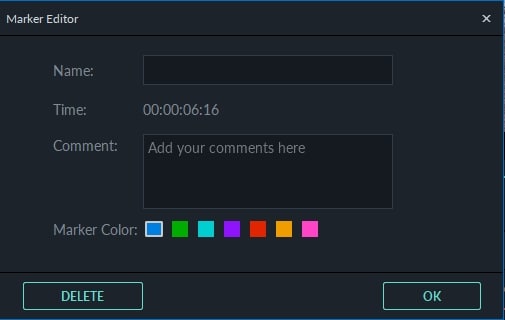
If you would like to add a marker to a video clip you just have to make sure that the clip is selected and click on the Add Marker icon. Creating notes can be useful when working on large projects because you can use them to line up different types of media assets.