How to Create Facebook Video Ads with FREE Video Creation Kit?
Apr 13,2020• Proven solutions
Video ad is one of the best way to go if you want to capture and keep your audience’s attention online these days on Facebook. The fact is, we’ve become a visual people, and something that engages us and makes us feel part of something is the quickest way to get a point across and be memorable.
If you have little to no experience with video ads, don’t feel stressed. We’re going to give you a quick tutorial on how to create video ads for FREE using the Facebook Video Creation Kit video ads maker . It’s quick, straightforward, and once you start, you won’t want to go back. Let’s dive in!
You may also like: Facebook Jail: 10 Secrets to Avoid Being Blocked / Get Out of It >>
How to Create Video Using the Facebook Video Creation Kit [step by step tutorial]
Wondershare Filmora9 is one of the best video editing software for making and editing social media videos sharing on YouTube, Facebook, or Instagram. It features lots of effects, transitions, templates and elements for creating video with fun. You can create videos in different aspect ratio such as 1:1, 9:16, 16:9, 4:3 or customize the aspect ratio as you like.
Well, although other social media platforms are gaining popularity, Facebook remains the top of the pops, and has over 1.5 billion daily users. Whatever your reason for needing a video ad, you can’t go wrong broadcasting it to this kind of audience.
The Facebook Video Creation Kit is an easy way to create video ads using your photos, texts and logos in Ads Manager. It’s aimed more towards mobile-friendly ads, and offers a stash of templates that are super easy to use.
The basics are quite easy to grasp, and you can come up with a decent video ad in just a few minutes by following the simple first steps.
Below is the detailed step by step tutorial about how to create video ads in Video Creation kit.
1. Open Ads Manager
You’ll need to start in Ads Manager, which is connected with your Facebook account and can be found on your home page in the left menu.
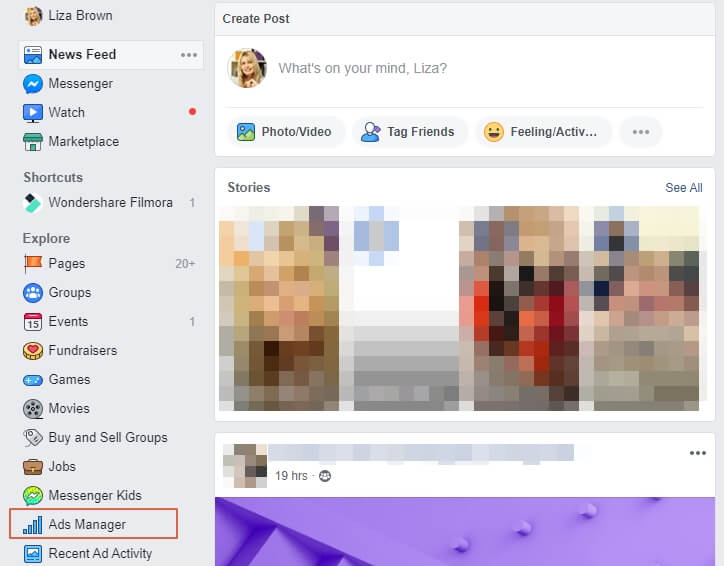
Click on the Ads tab, and the Create button to get started. You can’t miss it - it’s bright green! You’ll be asked if you want to choose Guided Creation or Quick Creation. Either way is pretty easy to do, and you can experiment with both when you begin to see which works best for you.
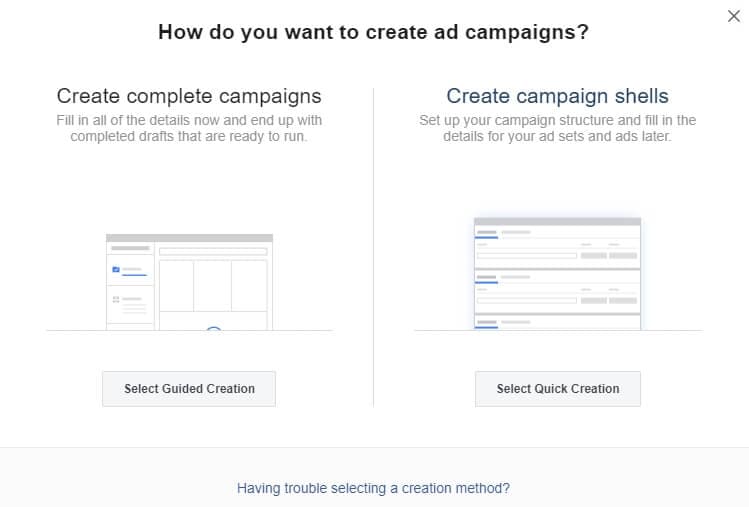
In the following part, I’ll show you the steps after clicking Select Guided Creation for detailed explanation.
At first, you’ll need to select campaign objective, which is what you would like to result from your video ad. Choosing the right one here can be tricky, but here’s a guide to help you out. Some possible marketing objectives to choose from include:
- Brand Awareness
- Reach
- Traffic
- Engagement
- Lead Generation
- Conversions
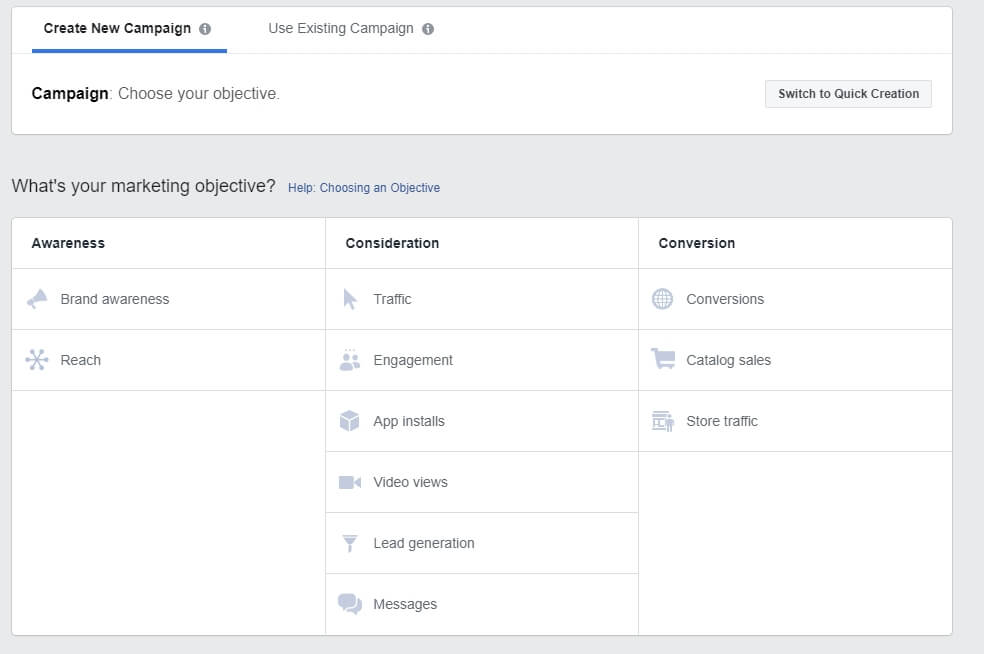
Depending on what exactly you want to achieve from your ad, you’ll select a particular objective. Each one aims to help you reach your goal - whether that’s video views, leading people to your website, or getting them to buy your product. Depending on the objective you choose, your pricing could be different.
You will also be promoted to specify an audience that you want your ad to target. You’ll have to select info such as location, age, and demographic. This is especially important if you work in a specific area or with specific people - this way, your ad won’t target anybody who has no chance of being a potential client. Once you’ve got that out the way, you can look at doing the actual creation work.
2. Choosing A Format
Once you’ve gone through the initial info, you need to choose a format for your ad. You have a few specific options to choose from:
- Carousel
- Single Image or Video
- Collection group for Fullscreen Mobile Experience
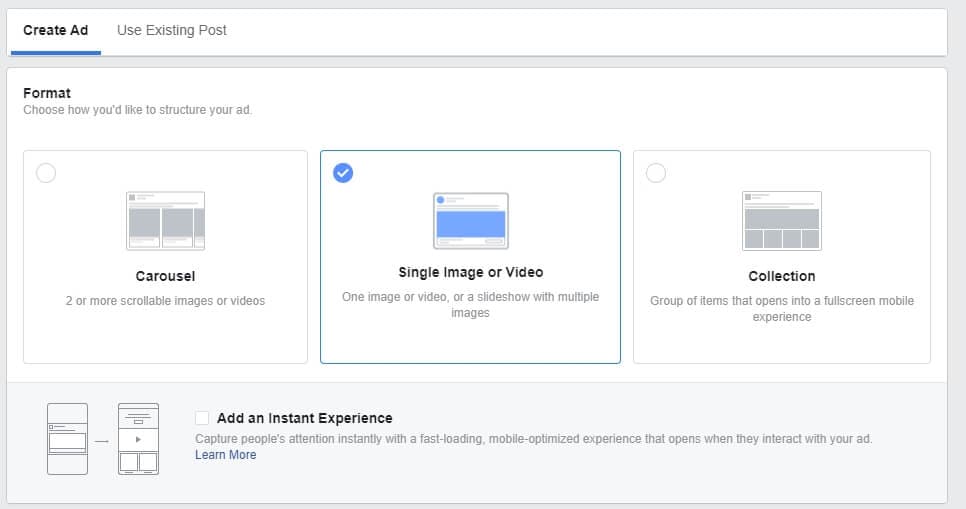
Note: if you’ve enabled the Dynamic Creative option under Conversion in Ad Set tab, you’ll see the Single Image or Video format option only, since the Dynamic Creative allows you to upload individual images and headlines and generate combination automatically. Here, we’ll choose Single Image or Video format to show the next steps. Once you’ve got the hang of it, you can experiment with the other two.
3. Adding Your Media & Elements
Go to the Media section and now you can upload up to 10 images or videos and Facebook Dynamic Creative will generate multiple combinations; or, you can create slideshow or use the Video Template to create a new video with the Video Creation Kit.
Add images to media
Once you’ve begun to create your vid, you’ll find a button under the Media tab. Click Add Image and a window will open for you to select images - you can choose from the images on your account, your particular Facebook page you’re creating the ad for, your Instagram, or upload stock images.
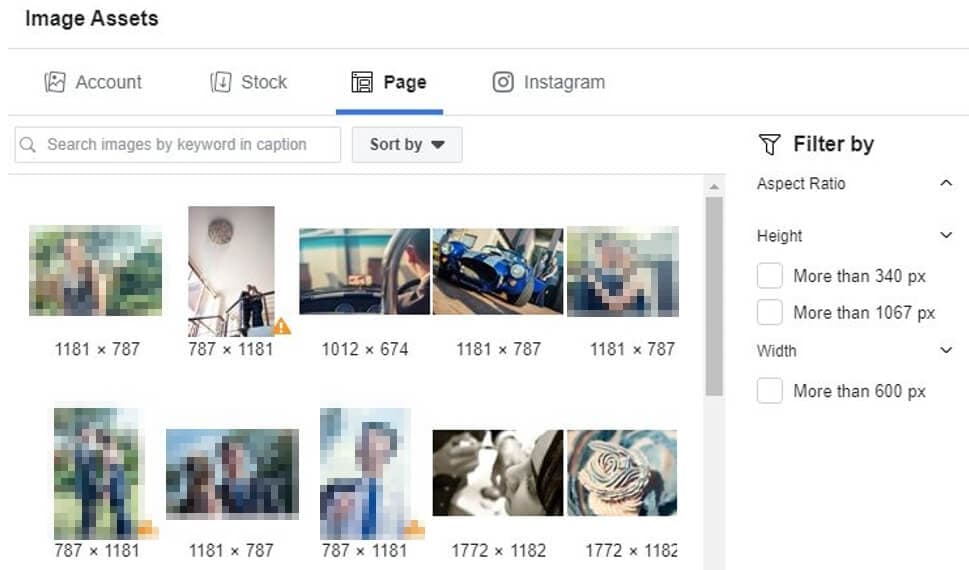
When adding images to media, remember to choose images that are the same size and orientation. This will make your life easier and your ad look more appealing!
Also, it would be helpful to check the image specs and video specs before uploading.
If you want a slideshow ad that will simply scroll through the media you’ve selected and that you can add some extra text and info onto, head a little further down the page to add your text and links and finish up by clicking Confirm.
If you want to create a video, the process is a little different, but not much more complicated.
4. Creating Your Video with Templates
If you choose use video ad template to create a video, you will see lot of different options for you to choose from. There are square and vertical templates, you don’t need to worry about it too much because you can take the Square template and the Video Creation Kit will make a Vertical video as well.

The template names are quite specific to what each one does, so you should have no problem choosing what would suit you:
- Promote a Product
- Drive Product Discovery
- Sell Multiple Products
- Show Product Benefits
- Spotlight an Image
- Showcase a Square Image
- Showcase a Horizontal Image
- Feature an Image
- Highlight an Image
- Present a Horizontal Image
- Frame an Image
Each template shows how many images you can use and the duration of the video. For example, for a show product benefits video, the video will be 15 seconds with 5 – 10 images. Once you’ve browsed through them and decided which is best for you, click on Customize at the bottom of the window.
5. Customizing Your Video Creation Kit Template
From here, you can upload your own images to fill the placeholders that the template will contain and customize the scenes. Simply click on each picture and choose +Select Image under the Background heading. Be aware that you can’t use the images they’ve put in as placeholders, no matter how much you may like them!
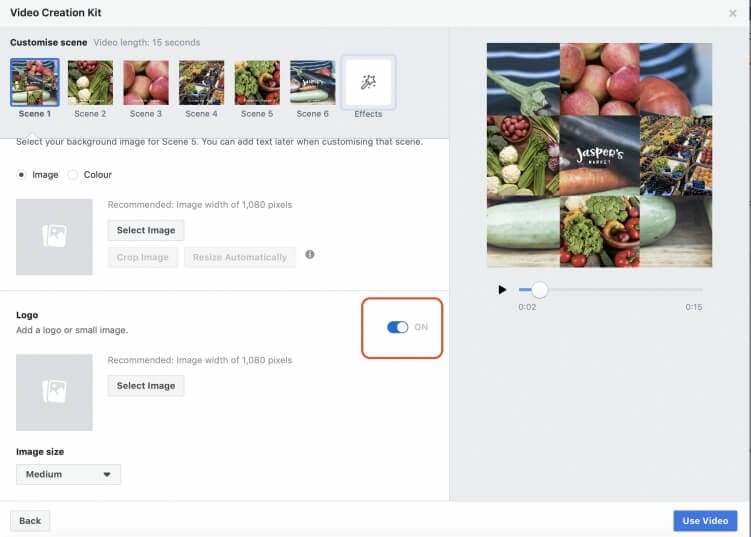
You can also add your own logo, and if you’re feeling inspired or want to convey a particular message, choose a sticker to put on your vid!
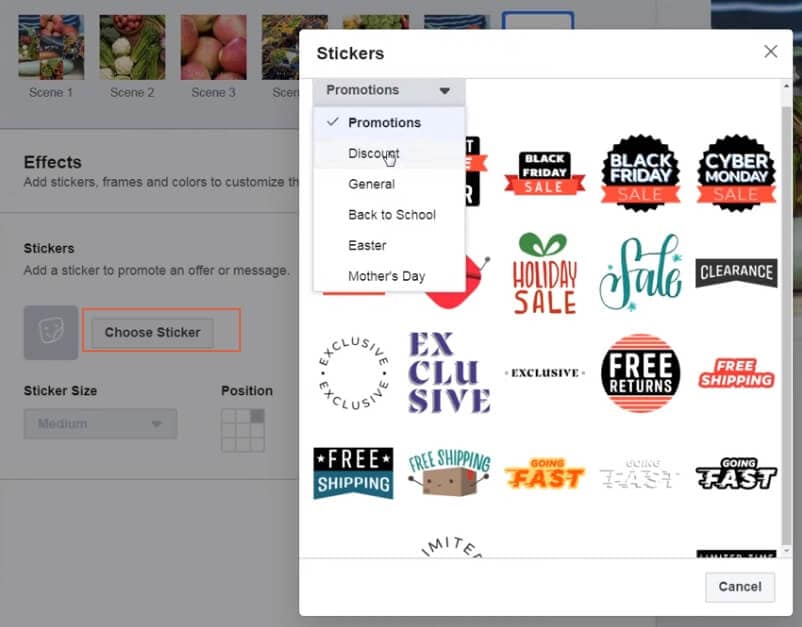
You can also add text on this screen and adjust the text color, font and positon based on your needs.
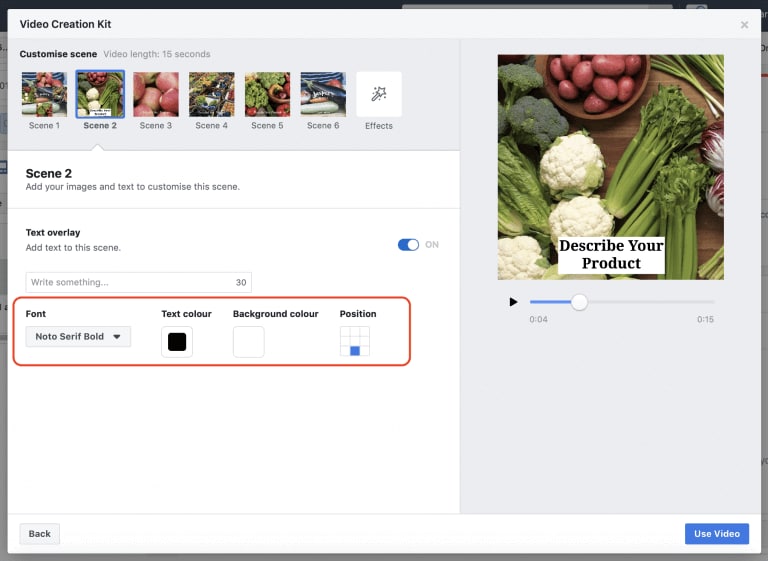
Once you click on Use Video, and it will start creating it for you in the background.
You’ll be sent back to the original page where you can add text and links, and once you click on Confirm, your video ad will be ready!
Tips & Tricks to Consider when creating video ads for Facebook
If you’ve never made a video ad using the Facebook Video Creation Kit before, there are some things that you should consider when creating your masterpiece:
- 85% of viewers keep the sound off in videos
- 47% of the value of a video ad is in the first three seconds
- The optimal length for videos are 15 seconds or shorter
Therefore, when creating your video, here are some things you should think about in order to make your ad as effective as possible:
- Focus on visuals, not sound
Use high-quality images (1280 x 720 pixels), and make sure they’re consistent in size and aspect ratio, or they will be automatically cropped. If you’re using video files, upload them in MOV or MP4 format.
If you are uploading music, make sure you are legally allowed to use it! You can select music in the Video Creator too.
- Get your point across ASAP
Don’t fill the first seconds of your video with fluff, because if someone isn’t engaged they’re going to miss the good stuff! Get your point across upfront, and make sure you grab the viewer’s attention from the start.
- Keep it short
Going over 15 seconds means that the amount of completed views is certainly going to be less. Pack as much as you can into 15 seconds. Remember - your viewer is likely to have many things vying for their attention - if you can hold onto it for 15 seconds, that’s success!
Bonus: Why you should place Video Ads on Facebook?
As we said before, Facebook has billions daily users, and here are just a few reasons to start using this as a platform to get your videos out there:
- Facebook is regarded as the most important network for marketers, beating LinkedIn by a whopping 46%
- Facebook video get, on average, over 8 billion daily views
- Viewers are 1.5 times more likely to watch video on smartphones than on a computer
- Video makes up just 3% of the content on Facebook, but has the highest engagement rate
No matter what your business, video is a tool you should be taking advantage of, and with stats like these, Facebook is a great place to start getting your video ads out there!
What Could You Use the Creation Kit For?
Whatever the purpose of your video, you’ll find the Facebook Video Creation Kit to be quite useful for you. You can create your ad using video footage, or simply add some photos for a slideshow effect.
This is great for promoting products and services, introducing new businesses or ideas, or simply sharing something cool that you’ve created with your friends. Not only does it showcase your photos or products, you’ll be able to add your own text, links, and info to promote your stuff exactly the way you want to!
Conclusion
If you aren’t busy creating your own video ad right now, you’re missing out! Facebook is a fantastic platform, and video is an amazing tool for reaching those millions of people online. If the stats haven’t convinced you, just give it a try - you should notice the difference in engagement immediately.
Video has become the go-to tool for advertising, and using the Facebook Video Creation Kit is a quick, easy, and quite fun way to put together something appealing and inviting, even if you know nothing about video editing. What are you waiting for? Head over to your Facebook page and try it out!
Bring up your video to a professional level with straightforward tools.
Try It Free Try It Free



Shanna Powell
contributor Editor
0 Comment(s)